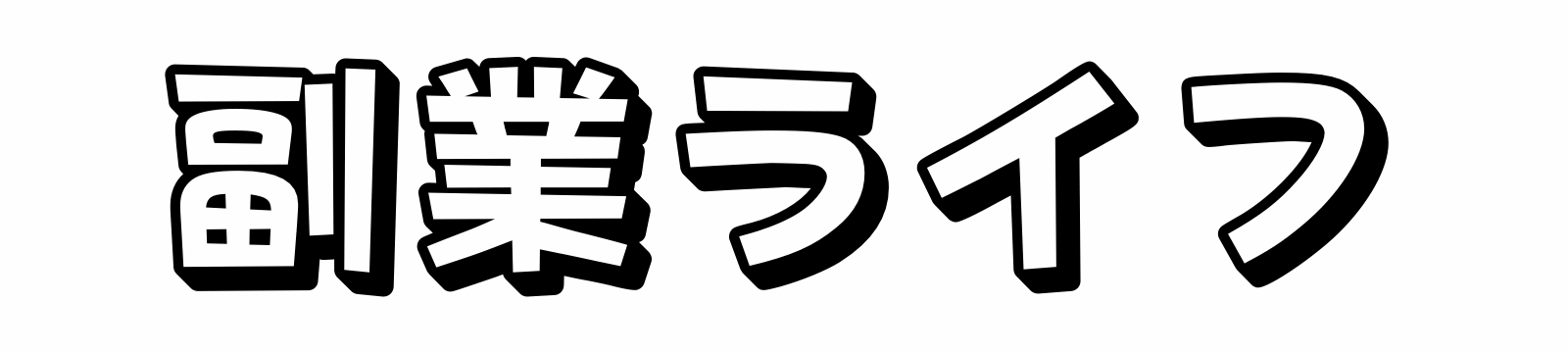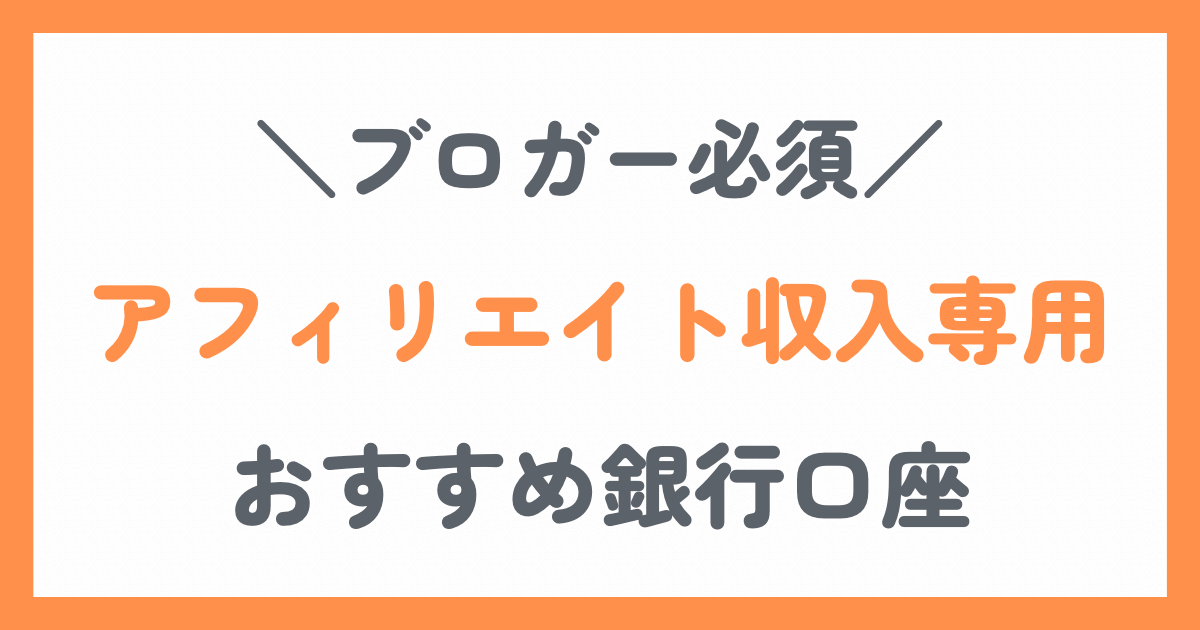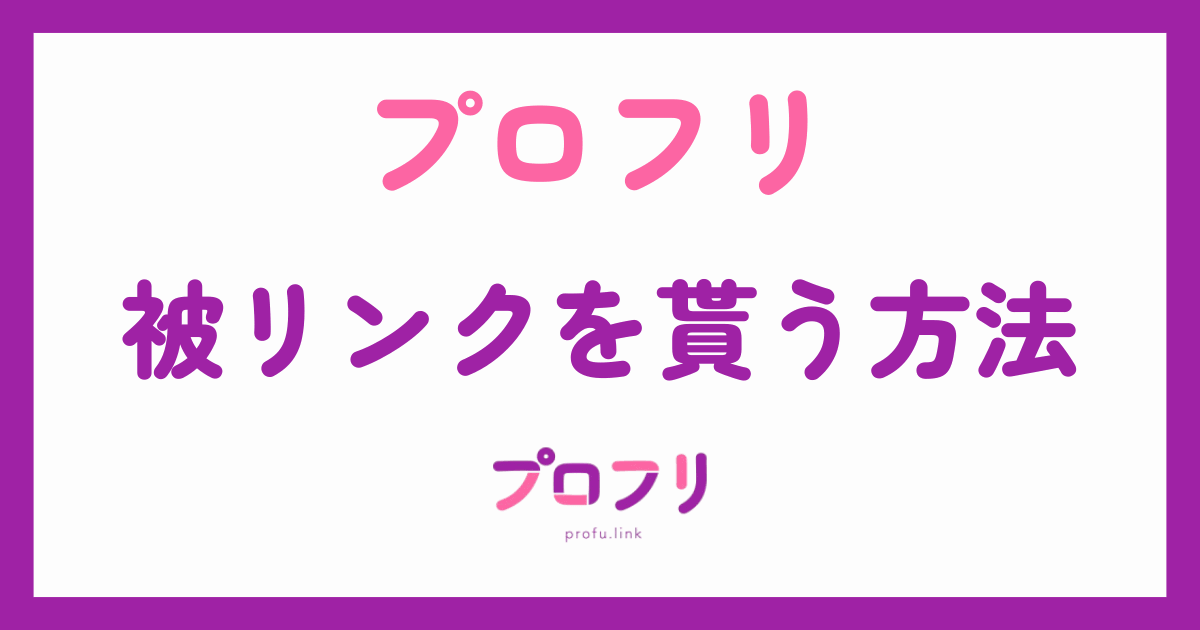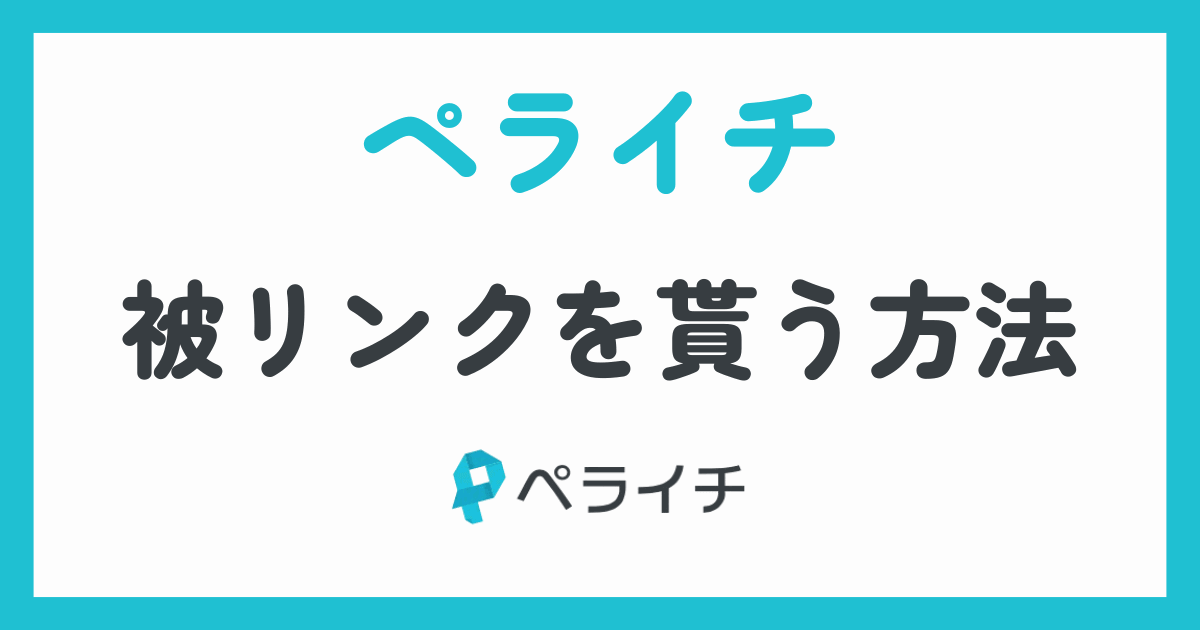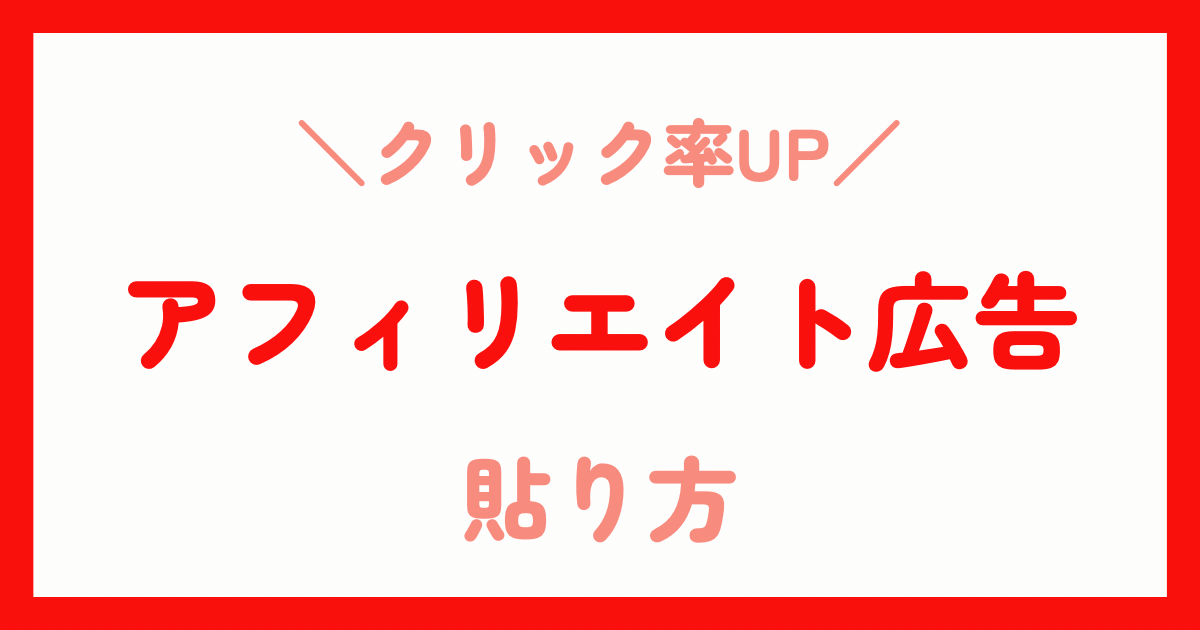本記事では、WordPressブログを開設後にやるべき初期設定を解説しています。
初期設定の他にやっておくべきことも合わせて紹介しているので、ぜひ最後までご覧ください。
- WordPressの初期設定9つ
- 初期設定の他にやっておくべきこと
この記事の手順通りに進めれば初心者でも簡単に設定できますよ!
まだWordPressブログを開設していない方は、こちらの記事を参考にしてみてください。


WordPressブログ開設後にやるべき初期設定9つ
WordPressブログを開設したら必ずやるべき初期設定は以下の9つです。
ひとつずつ見ていきましょう。
①一般設定
WordPressの管理画面から「設定」→「一般設定」をクリックします。
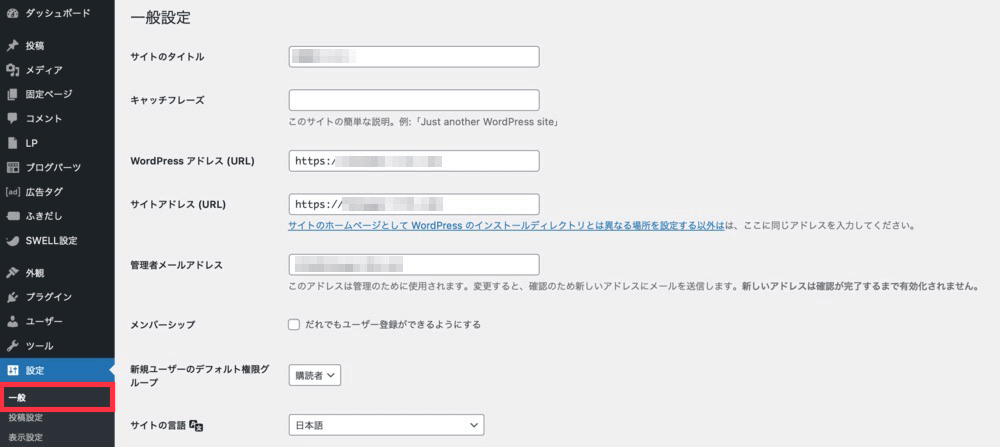
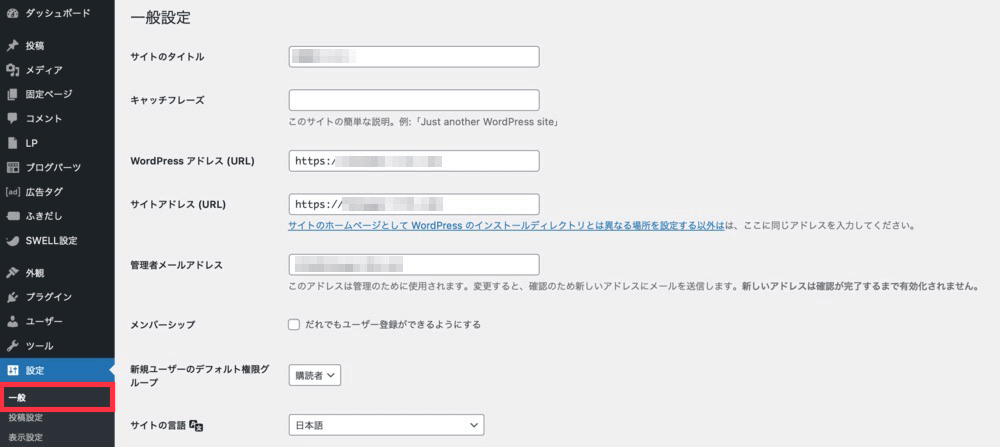
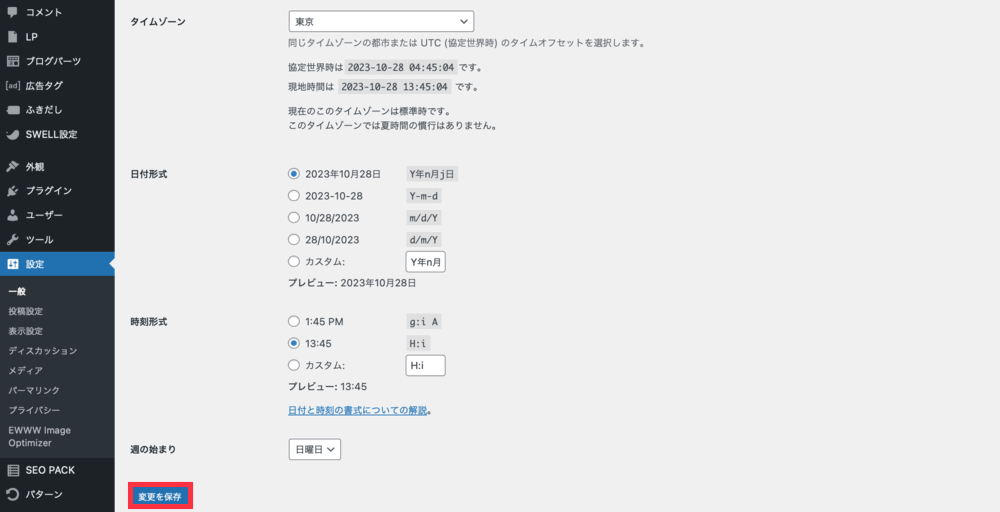
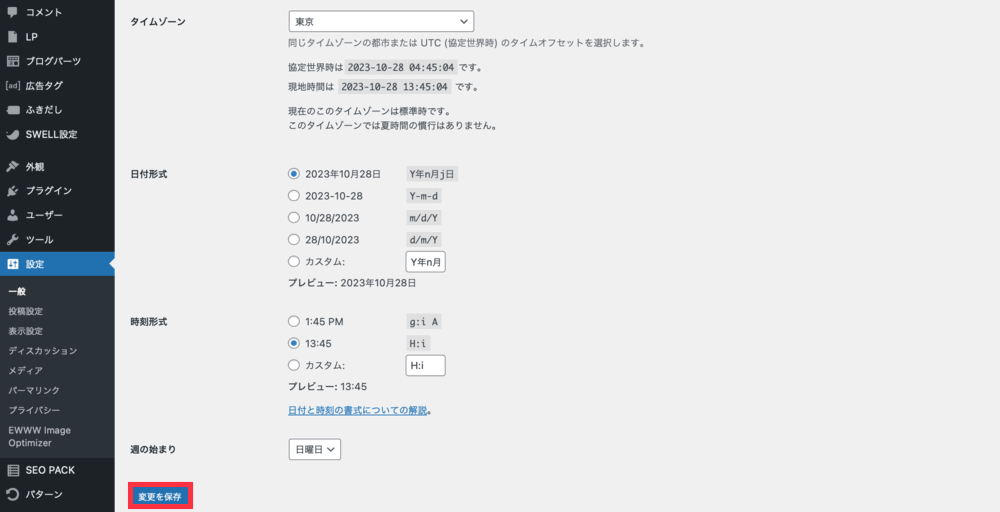
| 設定項目 | 説明 | 設定方法 |
|---|---|---|
| サイトのタイトル | サイト名として検索結果に表示される | 任意のサイト名を入力 |
| キャッチフレーズ | サイト名と一緒に検索結果に表示される | 任意のキャッチフレーズを入力(無い場合は空白) |
| WordPress アドレス(URL) | WordPressがインストールされているURL | 「https://」が付いていればそのまま |
| サイトアドレス(URL) | サイトのURL | 「https://」が付いていればそのまま |
| 管理者メールアドレス | WordPressからのお知らせを受信するメールアドレス | メールアドレスを変更する場合以外はそのまま |
| メンバーシップ | 管理者以外がユーザーを追加できるかどうか | そのまま(チェックOFF) |
| 新規ユーザーのデフォルト権限グループ | ユーザーを新規追加できる際の権限 | そのまま(購読者) |
| サイトの言語 | サイトで表示される言語 | そのまま(日本語) |
| タイムゾーン | サイトで表示される時間帯 | 「東京」を選択 |
| 日付形式 | サイトで表示する日付形式 | 「Y年n月j日」を選択 |
| 時刻形式 | サイトで表示する時刻形式 | 「H:i」を選択 |
| 週の始まり | サイトで表示するカレンダー形式 | 「日曜日」を選択 |
「WordPressアドレス(URL)」と「サイトアドレス(URL)」の項目が、「https」ではなく「http」になっている場合は、SSL設定が完了していません。
設定方法は、契約しているレンタルサーバーの公式サイトをご覧ください。
最後に「変更を保存」をクリックして、一般設定は完了です。
②投稿設定
WordPressの管理画面から「設定」→「投稿設定」をクリックします。
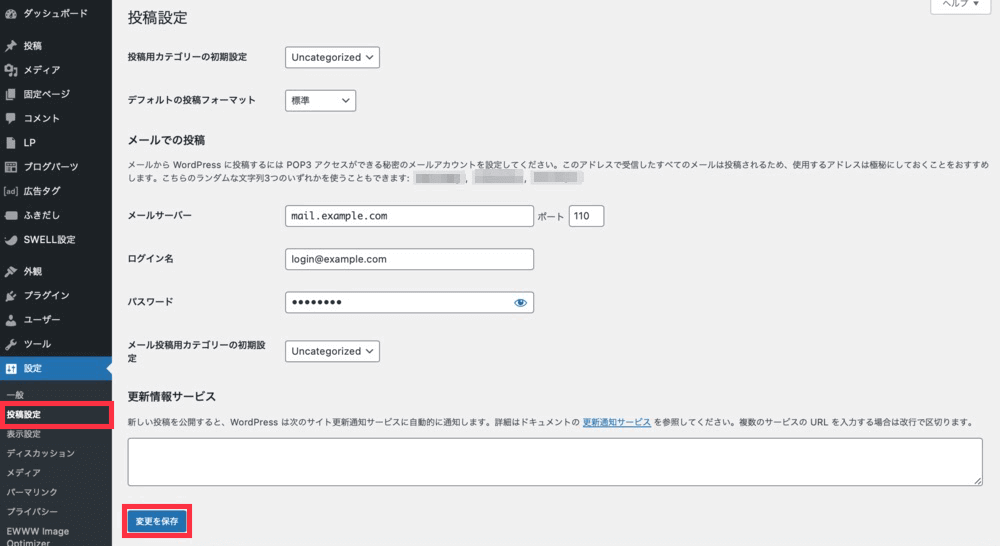
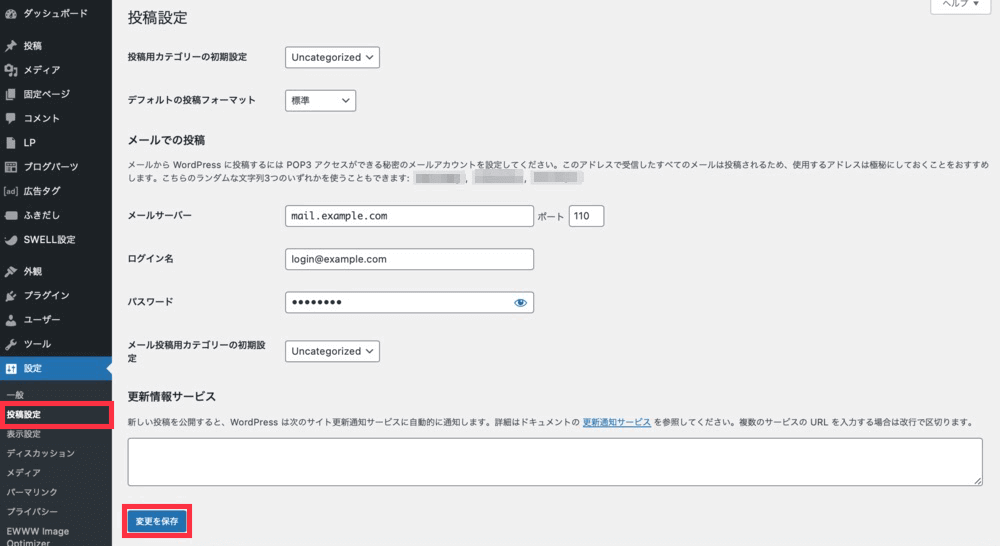
| 項目 | 説明 | 設定方法 |
|---|---|---|
| 投稿用カテゴリーの初期設定 | 新規投稿のデフォルトカテゴリー | そのまま(未分類、Uncategorized) |
| デフォルトの投稿フォーマット | 新規投稿のデフォルトフォーマット | そのまま(標準) |
| メールサーバー | メールで記事を投稿する際のメールサーバー | そのまま |
| ログイン名 | メールで記事を投稿する際のログイン名 | そのまま |
| パスワード | メールで記事を投稿する際のパスワード | そのまま |
| メール投稿用カテゴリーの初期設定 | メールで記事を投稿する際のデフォルトのカテゴリー | そのまま |
| 更新情報サービス | 記事を掲載してくれるサイトへの更新通知 | 空欄にする |
最後に「変更を保存」をクリックして、投稿設定は完了です。
③表示設定
WordPressの管理画面から「設定」→「表示設定」をクリックします。
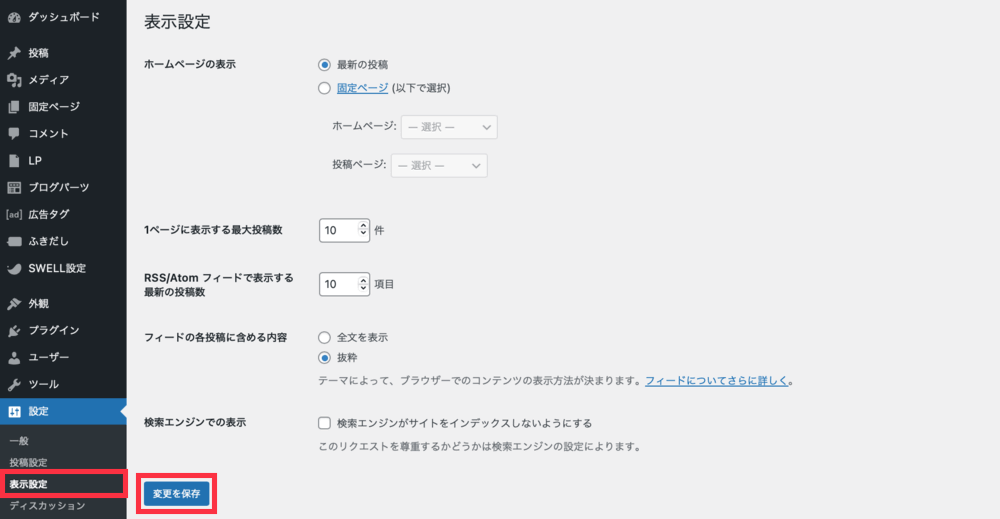
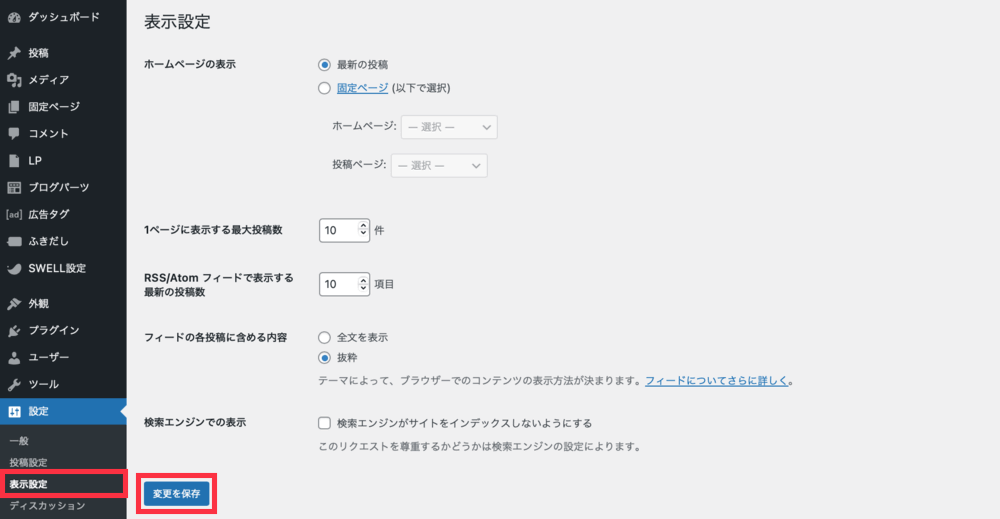
| 項目 | 説明 | 設定方法 |
|---|---|---|
| ホームページの表示 | トップページの表示形式 | とりあえずそのまま(最新の投稿にチェック) |
| 1ページに表示する最大投稿数 | トップページや記事一覧ページに表示する最大記事数 | そのまま(10件) |
| RSS/Atom フィードで表示する最新の投稿数 | RSSフィードで通知する最新記事数 | そのまま(10項目) |
| フィードの各投稿に含める内容 | RSSフィードで通知する記事の内容 | 「抜粋(要約)」を選択 |
| 検索エンジンでの表示 | 検索エンジンに登録するかどうか | そのまま(チェックOFF) |
「ホームページの表示」は、とりあえずそのまま(最新の投稿にチェック)にしておきます。
固定ページをトップページに変更したい場合は、後から変更できます。
「フィードの各投稿に含める内容」は、「抜粋(要約)」を選択します。
この設定をすることで、記事のパクリを防ぐことができます。
最後に「変更を保存」をクリックして、表示設定は完了です。
④ディスカッション設定
WordPressの管理画面から「設定」→「ディスカッション設定」をクリックします。
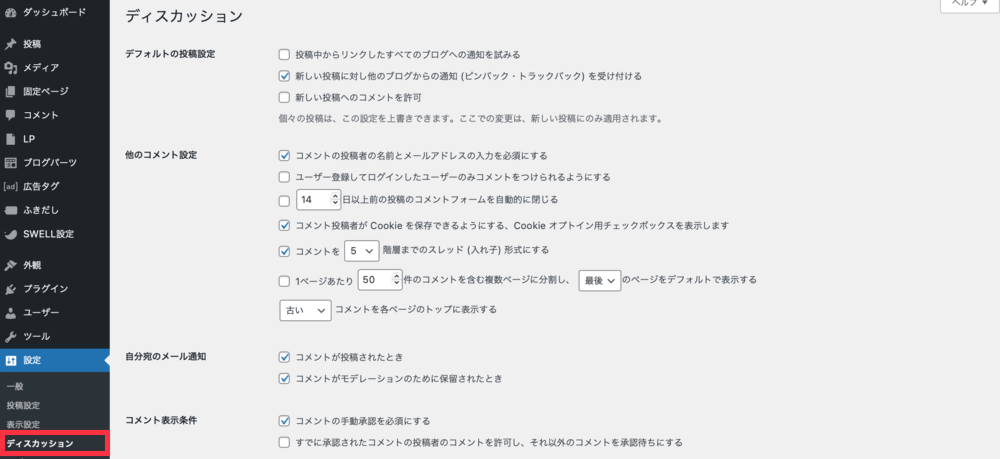
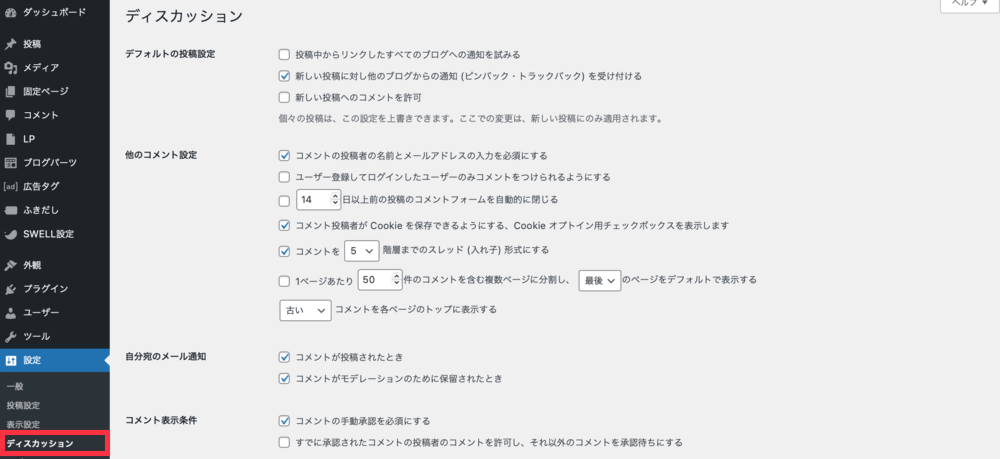
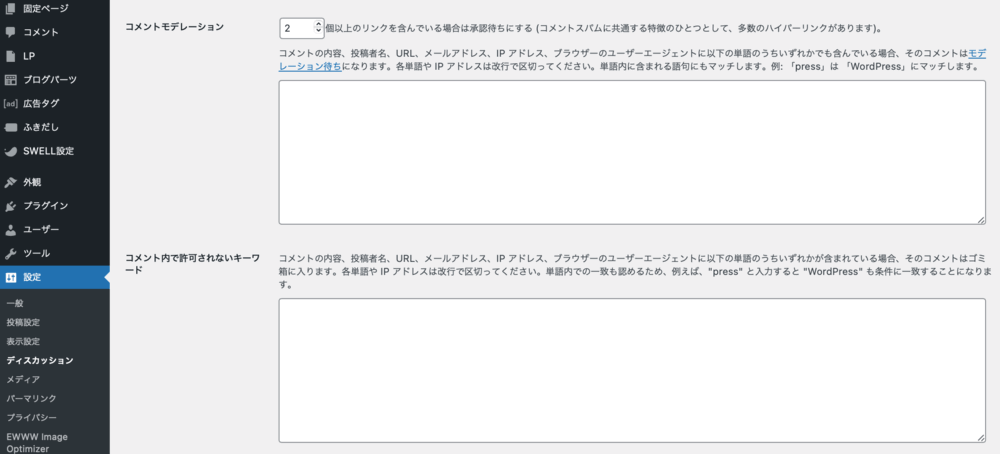
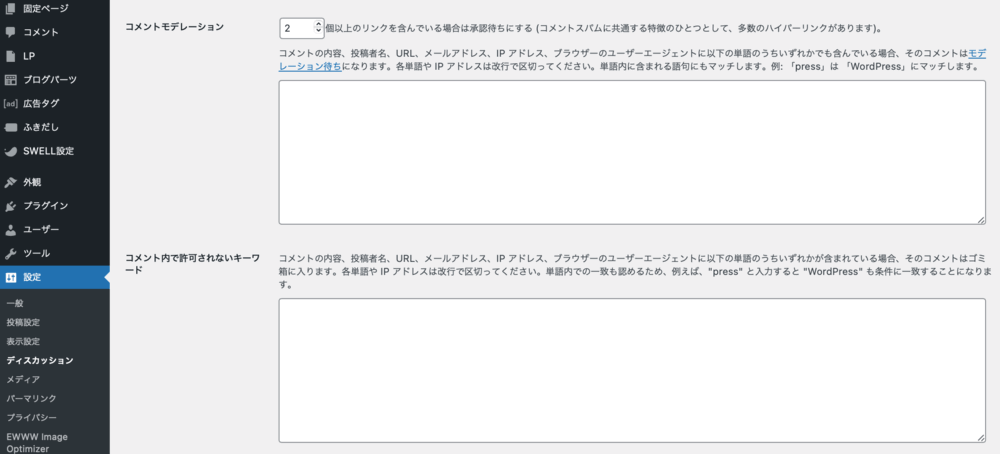
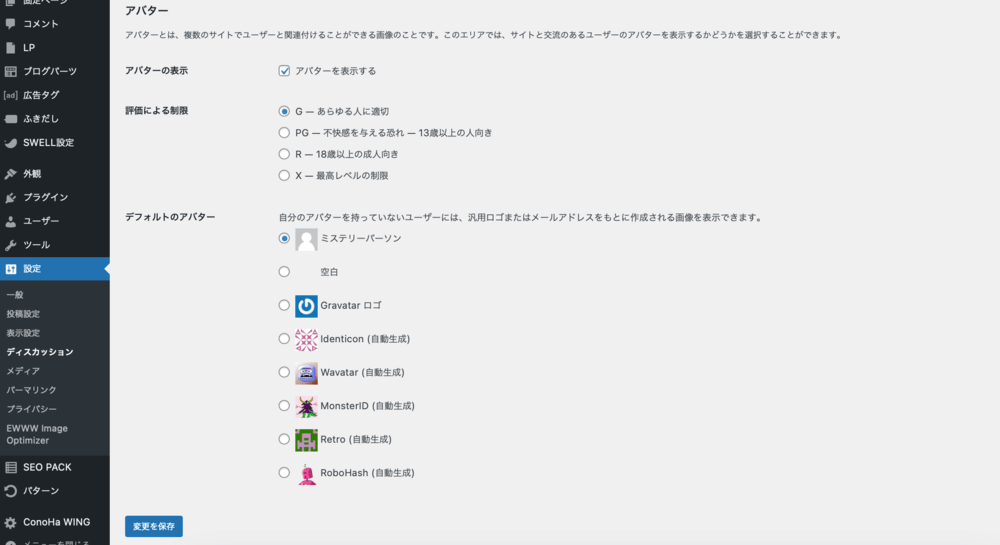
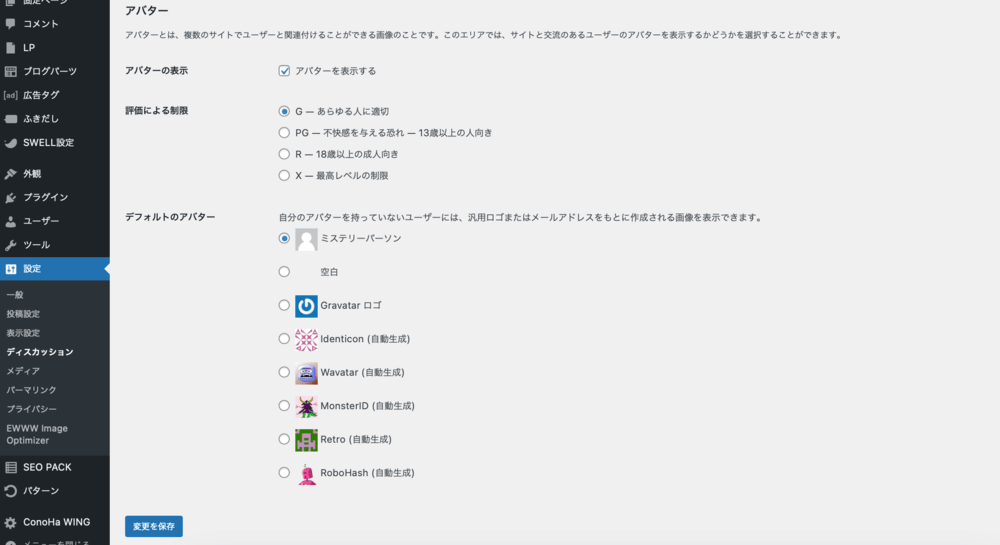
デフォルトの投稿設定
| 項目 | 説明 | 設定方法 |
|---|---|---|
| 投稿中からリンクしたすべてのブログへの通知を試みる | 自分のサイトにリンクを貼ったとき、リンク先に通知を送信するか | リンク先と交流するならチェックON、通知を減らしたいならチェックOFF |
| 新しい投稿に対し他のブログからの通知 (ピンバック・トラックバック) を受け付ける | 他サイトから自分のサイトへリンクが貼られたとき、通知を受信するか | リンクされたのを知りたいならチェックON |
| 新しい投稿へのコメントを許可 | 新規投稿へのコメントを許可するか | 交流するならチェックON、コメント不要ならチェックOFF |
他のコメント設定
| 項目 | 説明 | 設定方法 |
|---|---|---|
| コメントの投稿者の名前とメールアドレスの入力を必須にする | コメント時の個人情報入力設定 | コメントの返信を投稿者に通知するならチェックON |
| ユーザー登録してログインしたユーザーのみコメントをつけられるようにする | コメント時に会員登録が必要か | 会員サイト以外はチェックOFF |
| 〜日以上前の投稿のコメントフォームを自動的に閉じる | 古いコメントを閉じるかどうか | そのまま(チェックOFF) |
| コメント投稿者が Cookie を保存できるようにする、Cookie オプトイン用チェックボックスを表示します | コメントを自動入力するかどうか | 交流を重視ならチェックON |
| コメントを〜階層までのスレッド (入れ子) 形式にする | 返信コメントをスレッド形式にするかどうか | そのまま(チェックON) |
| 1ページあたり〜件のコメントを含む複数ページに分割し、〜のページをデフォルトで表示する | コメントを複数ページに分割するかどうか | コメントが多いならチェックON、少ないならチェックOFF |
| (古い・新しい)コメントを各ページのトップに表示する | コメントの表示が古い順か新しい順か | お好みで選択 |
自分宛のメール通知
| 項目 | 説明 | 設定方法 |
|---|---|---|
| コメントが投稿されたとき | コメントされた際にメールで通知するかどうか | チェックONのまま |
| コメントがモデレーションのために保留されたとき | コメントが承認待ちの際にメールで通知するかどうか | チェックONのまま |
コメントの表示条件
| 項目 | 説明 | 設定通知 |
|---|---|---|
| コメントの手動承認を必須にする | コメントの承認を手動にするか | チェックONにする |
| すでに承認されたコメントの投稿者のコメントを許可し、それ以外のコメントを承認待ちにする | 一度承認したら、以降の承認を不要にするか | すべて承認待ちにするならチェックOFF |
コメントモデレーション
| 項目 | 説明 | 設定方法 |
|---|---|---|
| 〜個以上のリンクを含んでいる場合は承認待ちにする | リンクを含むコメントを承認待ちにするか | そのまま(2個) |
| コメントの内容、投稿者名、URL、メールアドレス、IP アドレス、ブラウザーのユーザーエージェントに以下の単語のうちいずれかでも含んでいる場合、そのコメントはモデレーション待ちになります。 | コメント投稿者のブラックリスト | そのまま(空白) |
コメント内で許可されないキーワード
| 項目 | 説明 | 設定方法 |
|---|---|---|
| コメントの内容、投稿者名、URL、メールアドレス、IP アドレス、ブラウザーのユーザーエージェントに以下の単語のうちいずれかが含まれている場合、そのコメントはゴミ箱に入ります。 | キーワードを含むコメントを自動的にゴミ箱に移動する | そのまま(空白) |
アバター
| 項目 | 説明 | 設定方法 |
|---|---|---|
| アバターの表示 | アイコンを表示するかどうか | そのまま(チェックON) |
| 評価による制限 | 不快なアイコンを制限するかどうか | そのまま(G) |
| デフォルトのアバター | アイコンのデフォルト画像 | そのまま(ミステリーパーソン) |
最後に「変更を保存」をクリックして、ディスカッション設定は完了です。
⑤メディア設定
WordPressの管理画面から「設定」→「メディア」をクリックします。
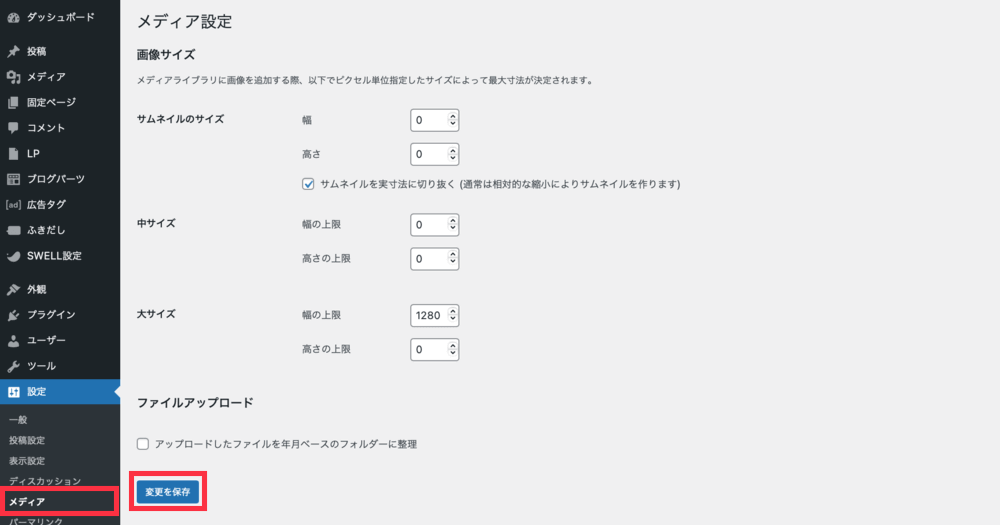
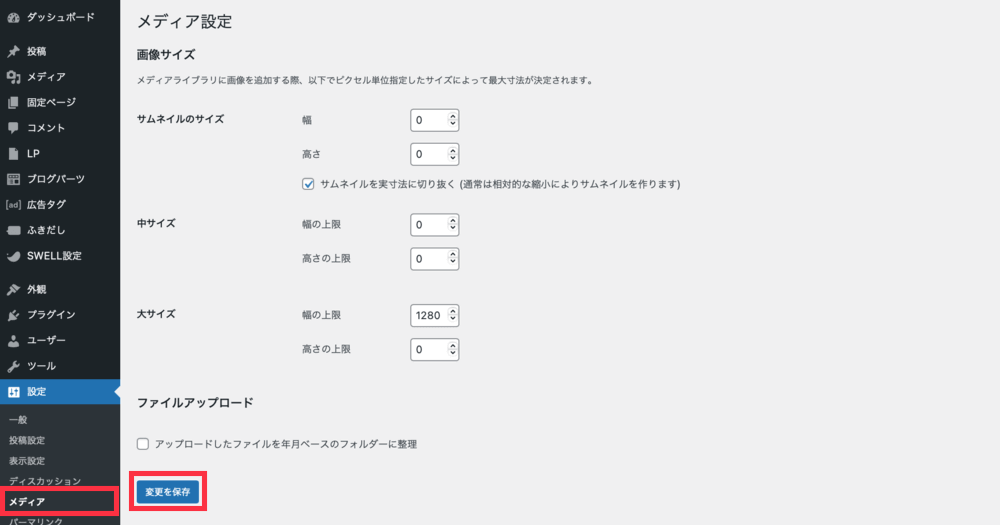
| 項目 | 説明 | 設定方法 |
|---|---|---|
| サムネイルのサイズ | サムネイルの画像サイズ | 幅、高さを0にする |
| サムネイルを実寸法に切り抜く | サムネイルの縦横比 | そのまま(チェックON) |
| 中サイズ | 中サイズの画像サイズ | 幅の上限、高さの上限を0にする |
| 大サイズ | 大サイズの画像サイズ | 幅の上限を1280、高さの上限を0にする |
| アップロードしたファイルを年月ベースのフォルダーに整理 | 画像サイズのディレクトリ | チェックOFFにする |
サムネイルのサイズ、中サイズ、大サイズの数値を0以外にすると、リサイズした画像が自動生成されてしまいます。
つまり、1つの画像をアップロードするたびに余分な画像ファイルが増えてしまうのです。
余分な画像ファイルが増えてしまうと、ページの速度低下の原因になるので、不要な画像サイズの数値を0にするのがおすすめです。
大サイズの幅の上限だけ設定する理由
すべての画像サイズを0に設定してしまうと、容量が大きい画像がそのままアップロードされて、ページの速度が低下してしまいます。
大サイズの高さの上限を0にする理由は、縦長の画像までリサイズ(縮小)されてしまうのを防ぐためです。
大サイズの幅の上限を1280に設定する理由
カメラやディスプレイの解像度は大きく「1280×720px」なので、これに対応するために1280に設定します。
最後に「変更を保存」をクリックして、メディア設定は完了です。
⑥パーマリンク設定
WordPressの管理画面から「設定」→「パーマリンク」をクリックしたら、「カスタム構造」を選択して、「/%postname%/」をクリックします。
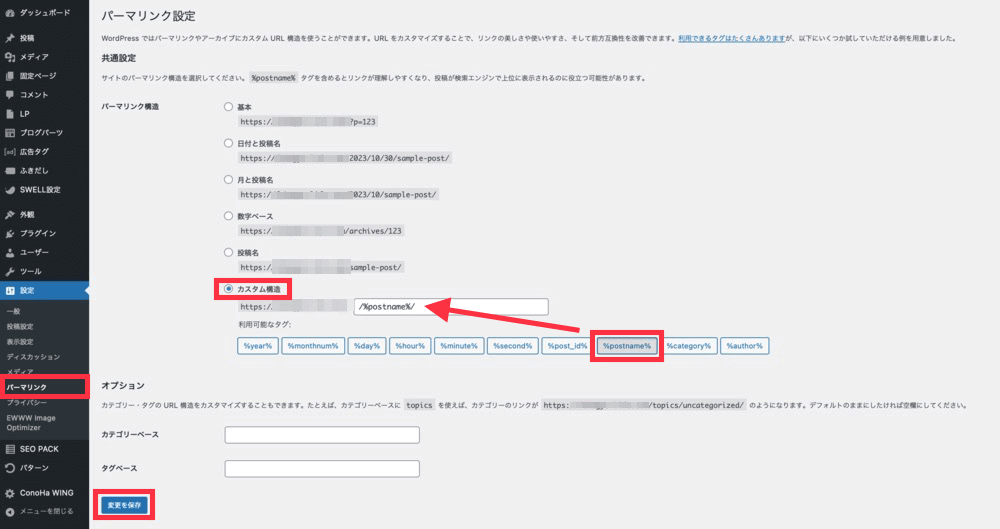
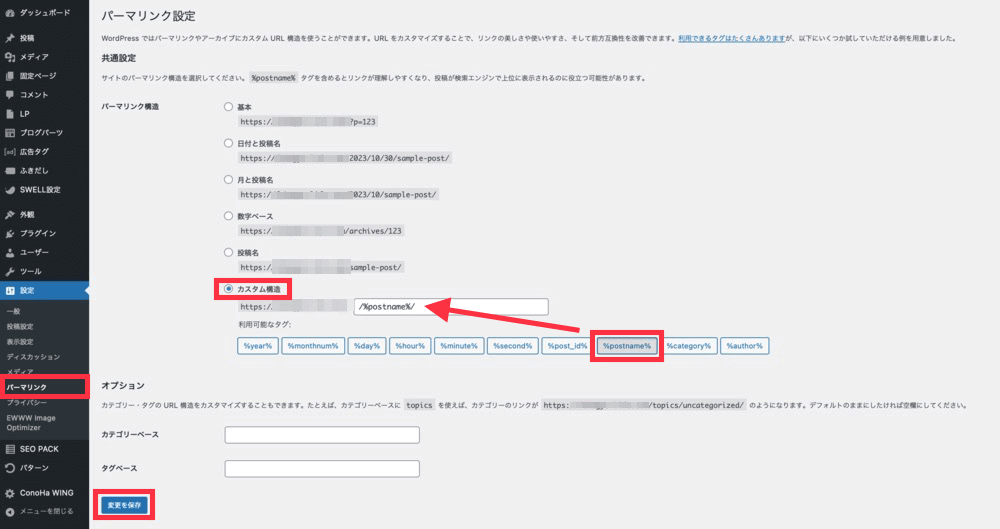
| 項目 | 説明 | 設定方法 |
|---|---|---|
| パーマリンク構造 | 記事ページのURL形式 | 「投稿名」を選択 |
| カテゴリーベース | カテゴリーページのURL形式 | そのまま(空白) |
| タグベース | タグページのURL形式 | そのまま(空白) |
最後に「変更を保存」をクリックして、パーマリンク設定は完了です。
⑦プロフィール設定
WordPressの管理画面から「ユーザー」→「プロフィール」をクリックします。
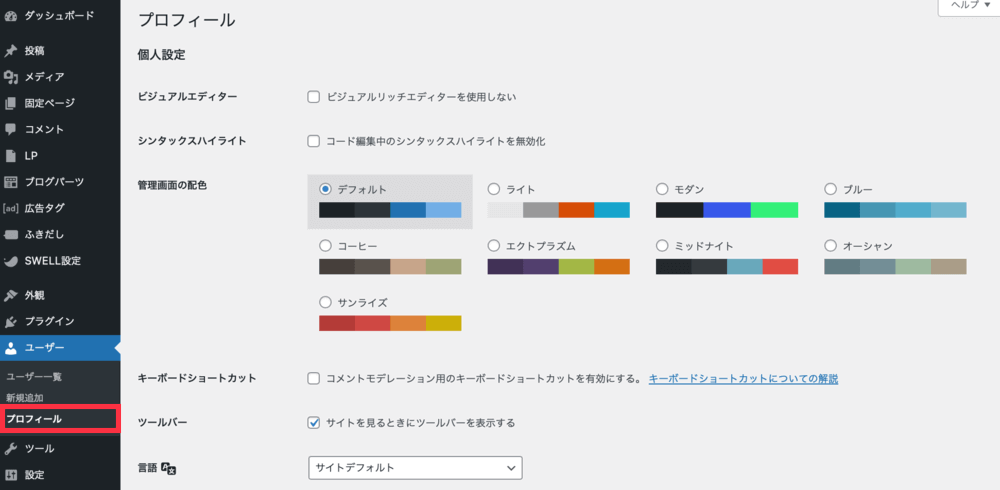
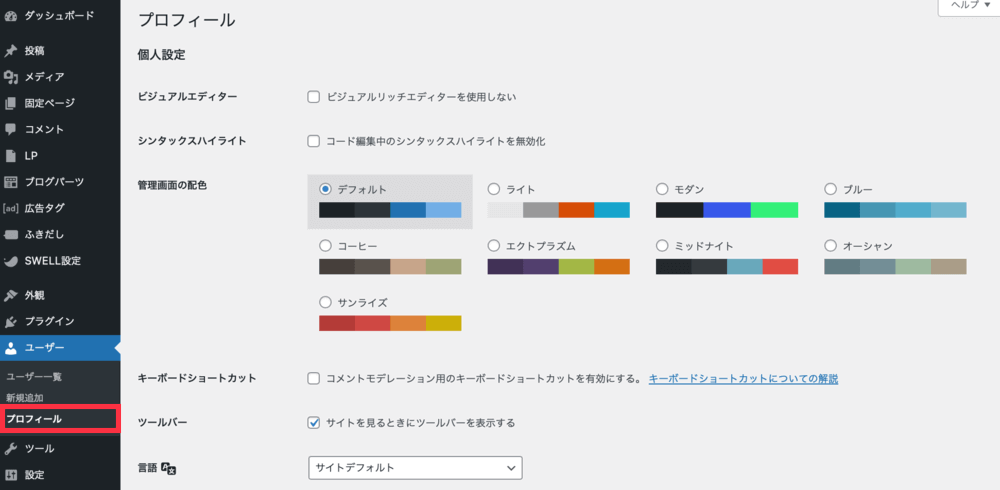
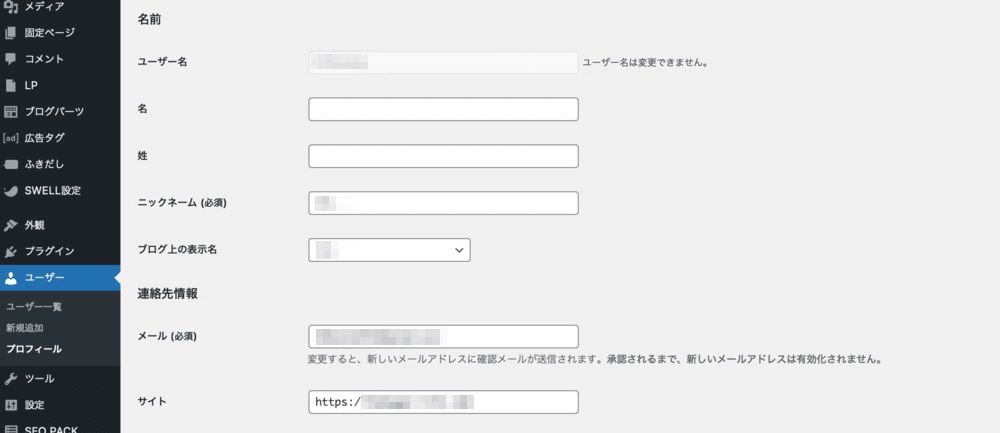
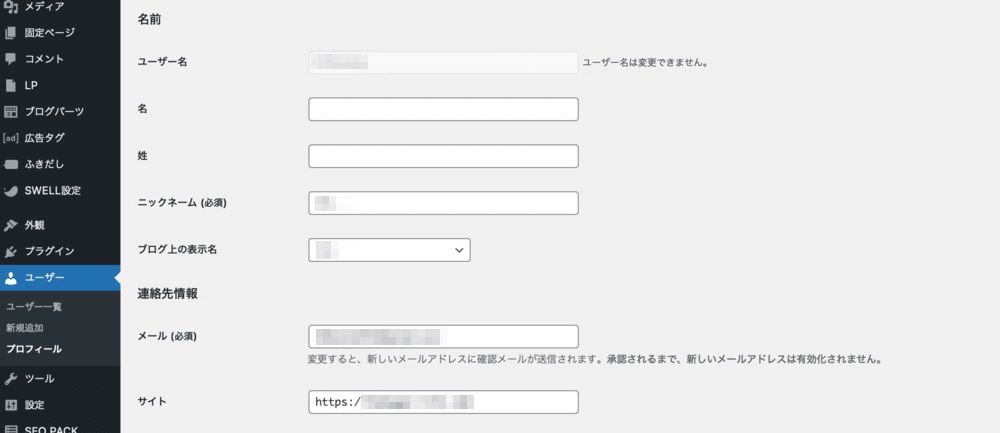
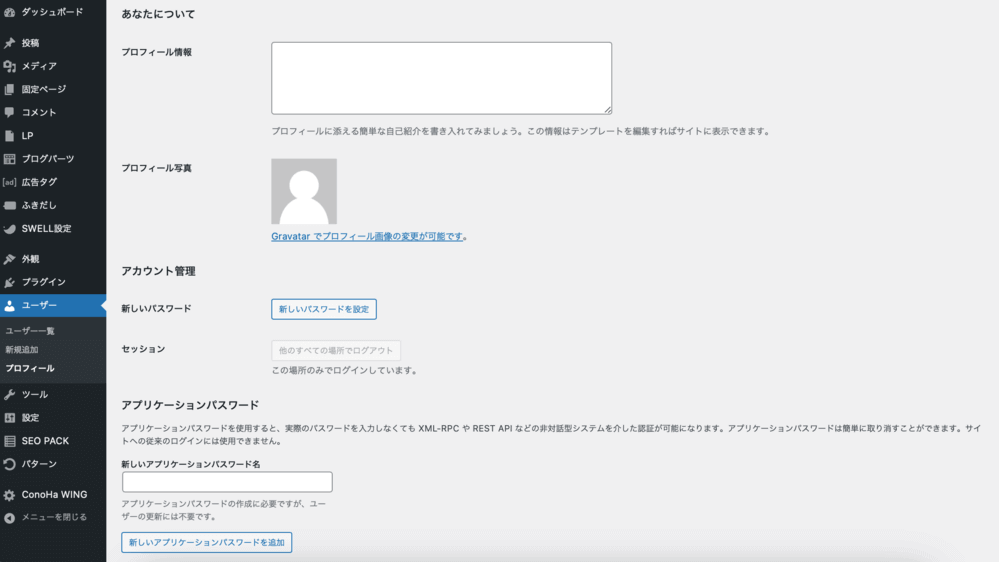
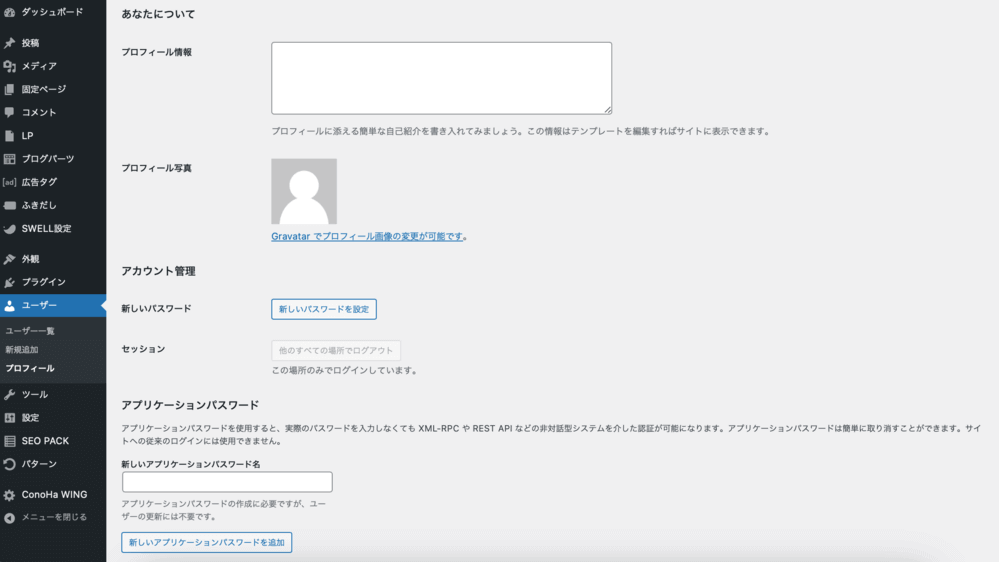
| 項目 | 説明 | 設定方法 |
|---|---|---|
| ビジュアルエディター | ブロックエディターを使用するかどうか | そのまま(チェックOFF) |
| シンタックスハイライト | テーマエディター・プラグインエディターでカラー表示するかどうか | そのまま(チェックOFF) |
| 管理画面の配色 | WordPressの管理画面のカラー | お好みで選択 |
| キーボードショートカット | コメント承認のショートカット | そのまま(チェックOFF) |
| ツールバー | 管理画面と同様のツールバーを表示するかどうか | そのまま(チェックON) |
| 言語 | ユーザーの言語 | そのまま(サイトデフォルト) |
| ユーザー名 | WordPressの管理画面にログインするID | そのまま |
| 名 | 名前の名 | 任意で入力(空白でもOK) |
| 姓 | 名前の姓 | 任意で入力(空白でもOK) |
| ニックネーム (必須) | ユーザー名と姓名以外の名前 | ユーザー名以外でお好みで入力 |
| ブログ上の表示名 | プロフィールで表示する名前 | ユーザー名以外を選択 |
| メール (必須) | WordPressの管理画面にログインするメールアドレス | そのまま |
| サイト | プロフィールに表示するサイトのURL | そのまま |
| プロフィール情報 | プロフィールに表示する自己紹介文 | 任意で入力 |
| プロフィール写真 | 「Gravatar」の会員登録 | そのまま |
| 新しいパスワード | パスワードの変更 | 何もしなくてOK |
| セッション | ログアウト | 何もしなくてOK |
| アプリケーションパスワード | API用のパスワード設定 | そのまま(空白) |
最後に「プロフィール更新」をクリックして、プロフィール設定は完了です。
⑧更新設定
WordPressの管理画面から「ダッシュボード」→「更新」を開きます。
「メンテナンスリリースとセキュリティリリースのみの自動更新に切り替えます。」をクリックします。
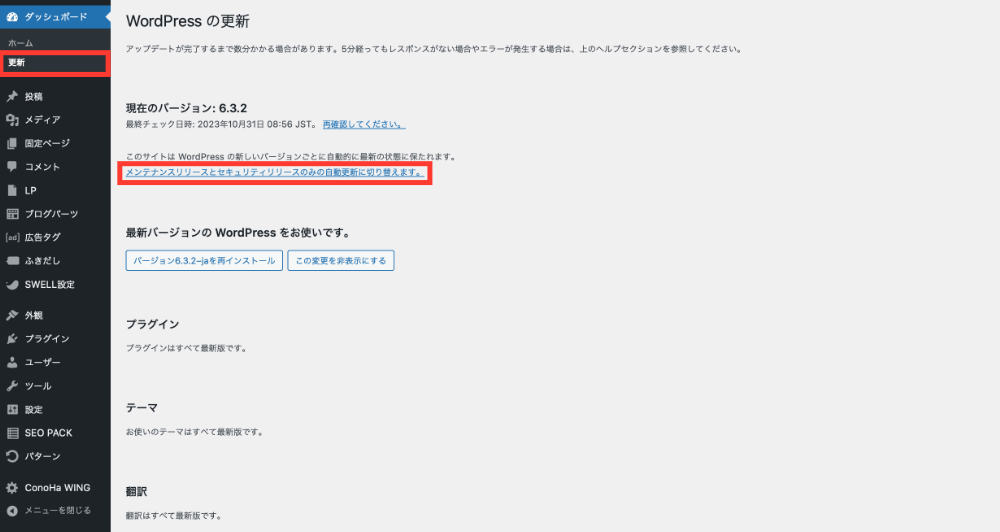
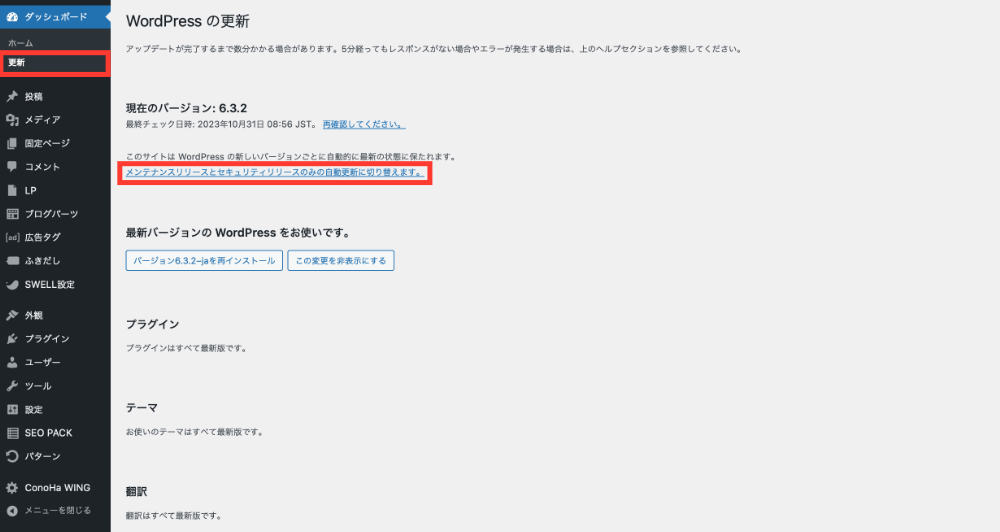
クリックすると「WordPress のすべての新しいバージョンに対する自動更新を有効にします。」と表示されます。
デフォルトでは、WordPressの自動アップデートがONになっています。
先にWordPressをアップデートすると不具合が発生する場合があるので、アップデートを手動に切り替えましょう。
以上で更新設定は完了です。
⑨サンプルページの削除
最後にサンプルページを削除しましょう。
WordPressの管理画面から「投稿」→「投稿一覧」を開き、「Hello World!」の「ゴミ箱へ移動」をクリックします。
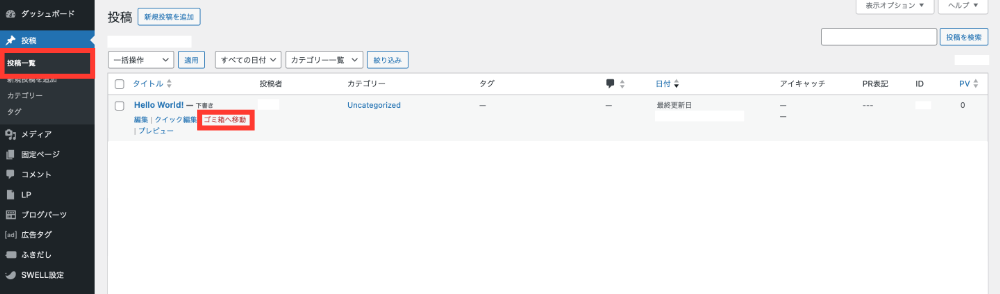
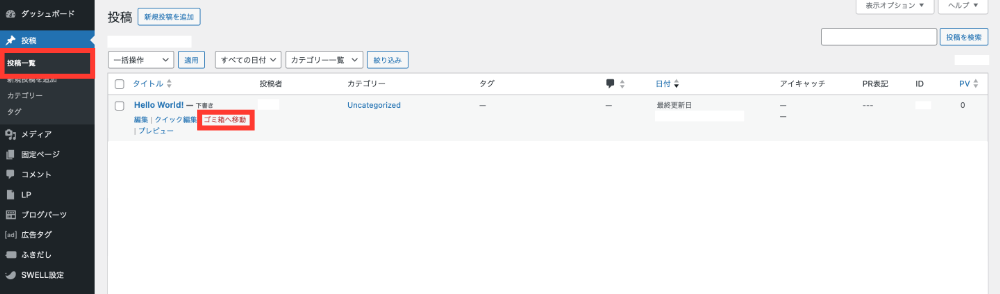
次に「固定ページ」→「固定ページ一覧」を開き、「Sample Page」の「ゴミ箱へ移動」をクリックします。
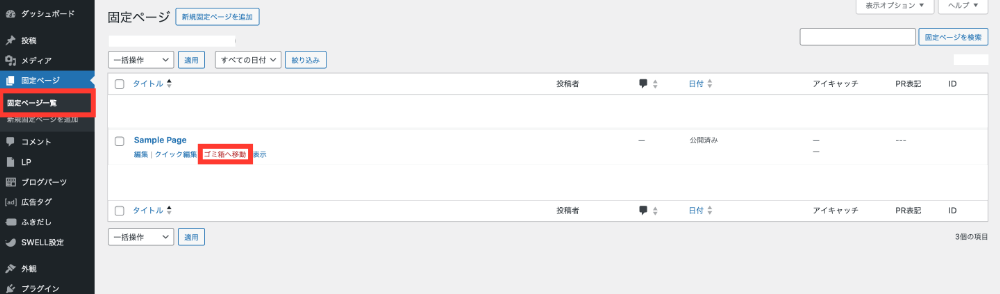
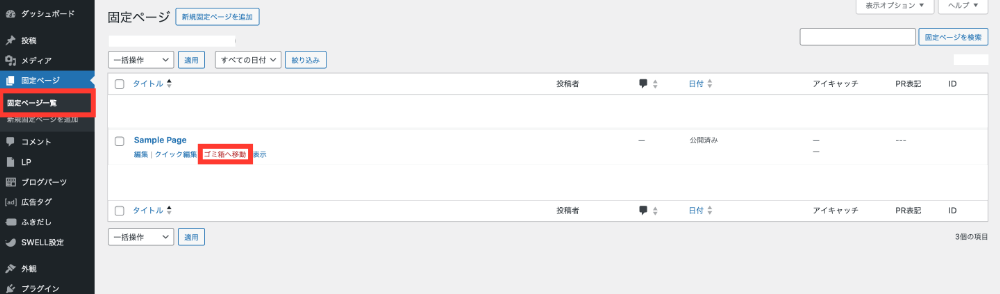
以上でサンプルページの削除は完了です。
WordPressブログの初期設定の他にやるべきこと8つ
WordPressブログの初期設定の他にやるべきことは以下の8つです。
①WordPressテーマの導入
WordPressテーマとは、サイト全体をカスタマイズできるテンプレートのようなものです。
WordPressテーマによってデザインや機能が異なるため、慎重に選びましょう。
おすすめのWordPressテーマは以下の記事で紹介しています。


ちなみに当サイトが使用しているテーマはSWELLです!
導入方法はこちらで解説しています!
②ASPに登録
ASPとは「アフィリエイト・サービス・プロバイダー」の略で、広告主とアフィリエイター(ブロガー)を仲介する役割を果たしています。
ブロガーは、ASPに登録することで商品やサービスをアフィリエイト広告として紹介し、報酬を得ます。
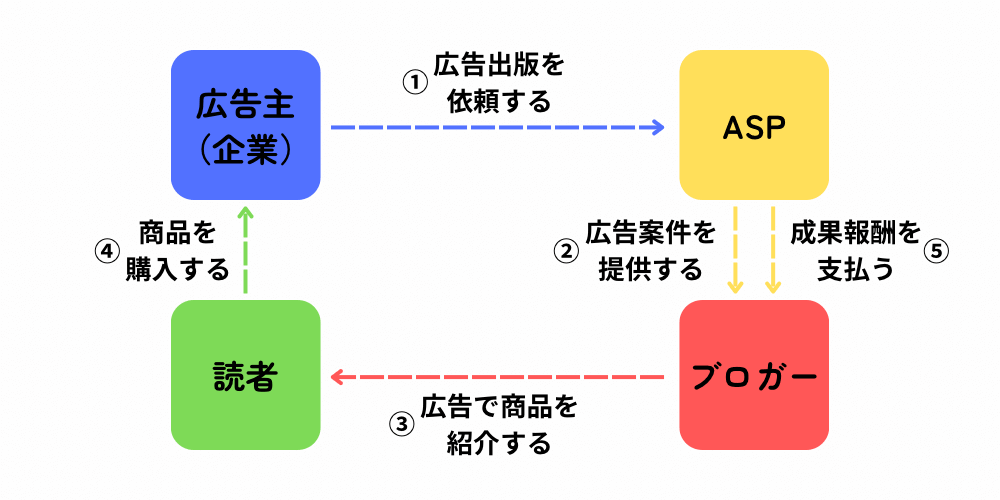
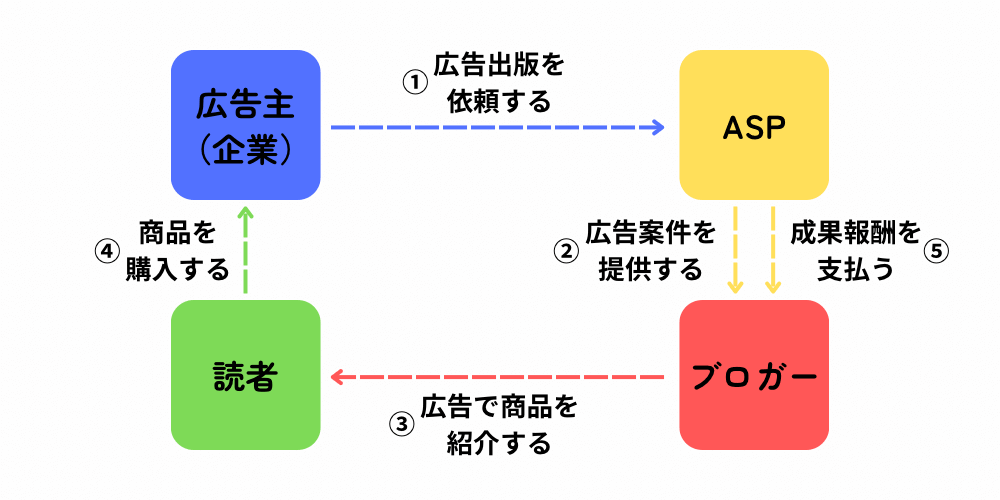
初心者におすすめのASPは以下の記事でまとめてあるので参考にしてみてください。


③プラグインの導入
プラグインとは、WordPressに便利機能を追加できる拡張ツールです。
スマートフォンでいうと、アプリが近いイメージです。
セキュリティ対策やバックアップなどさまざまな種類のプラグインがあるので導入しておきましょう。
おすすめのプラグインは以下で紹介しています。


④ブログアイコンの作成
ブログアイコンは、サイトのイメージや認知度を上げることができるので作成をおすすめします。
例えば、私が使っているアイコンは以下の吹き出しやプロフィールなどで使用しています。
←アイコンを作っておくと便利だよ!
アイコン作成は、「ココナラ」でプロのイラストレーターに依頼すると低価格で作ってもらえます。
ココナラでブログアイコンの作成依頼をする手順は、以下の記事を参考にしてみてください。
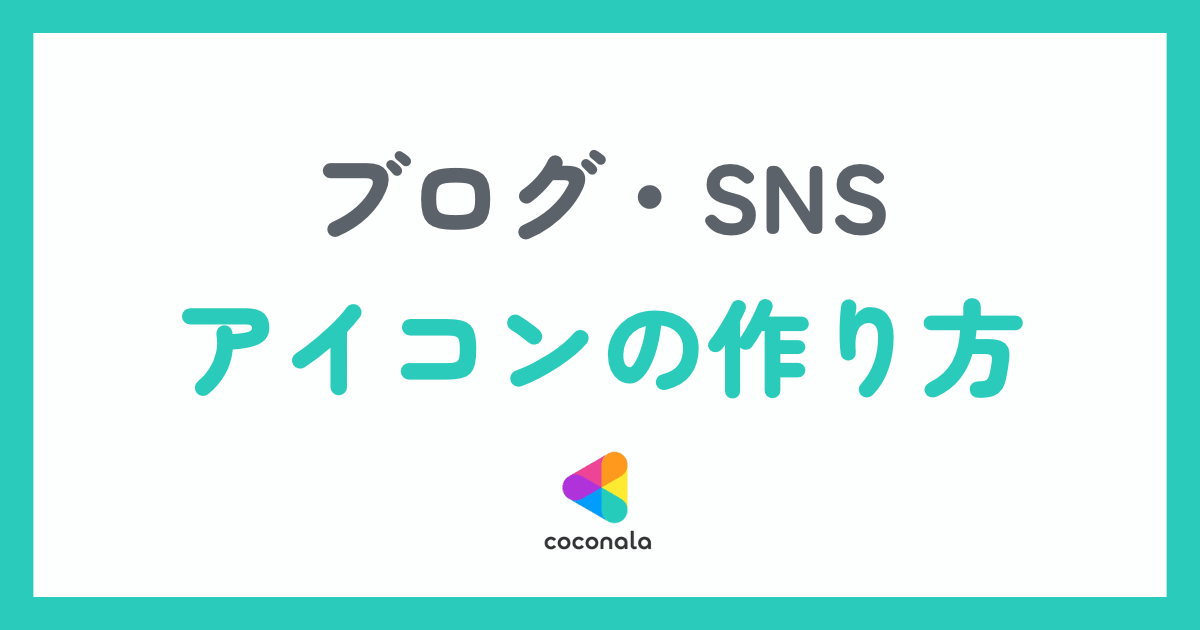
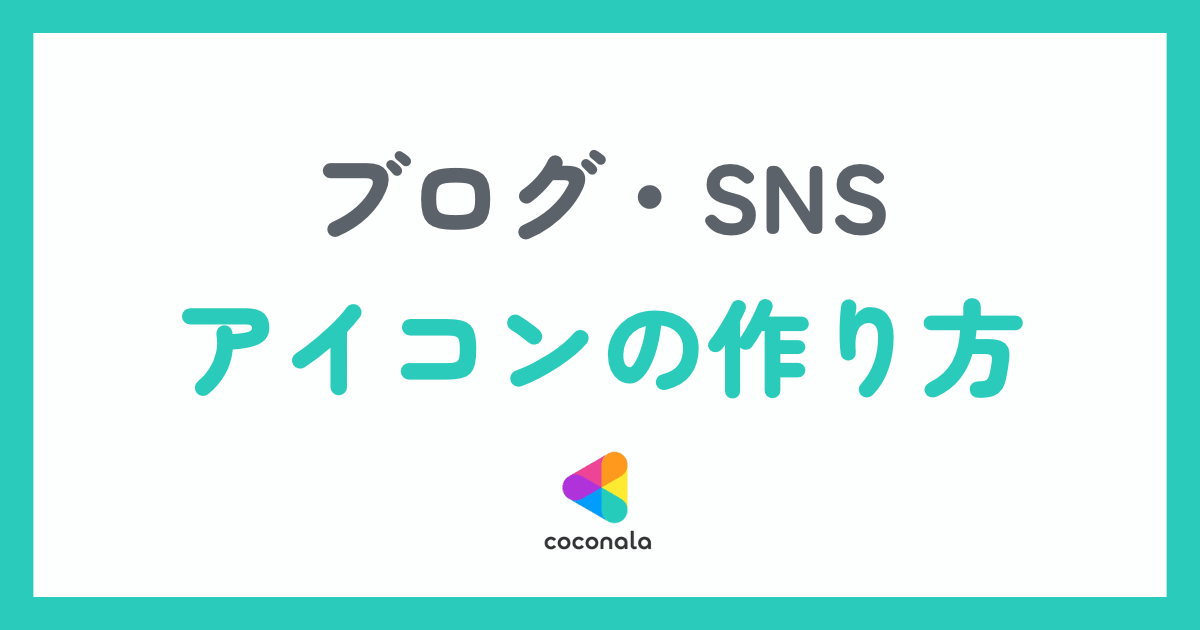
⑤Googleアナリティクスの導入
Googleアナリティクスとは、Googleが提供している無料のアクセス解析ツールです。
サイトに訪れたユーザーがどんな行動をしているかを分析できるため、ブログ運営には必須のツールです。
Googleアナリティクスでできることや導入方法は以下の記事で解説しています。
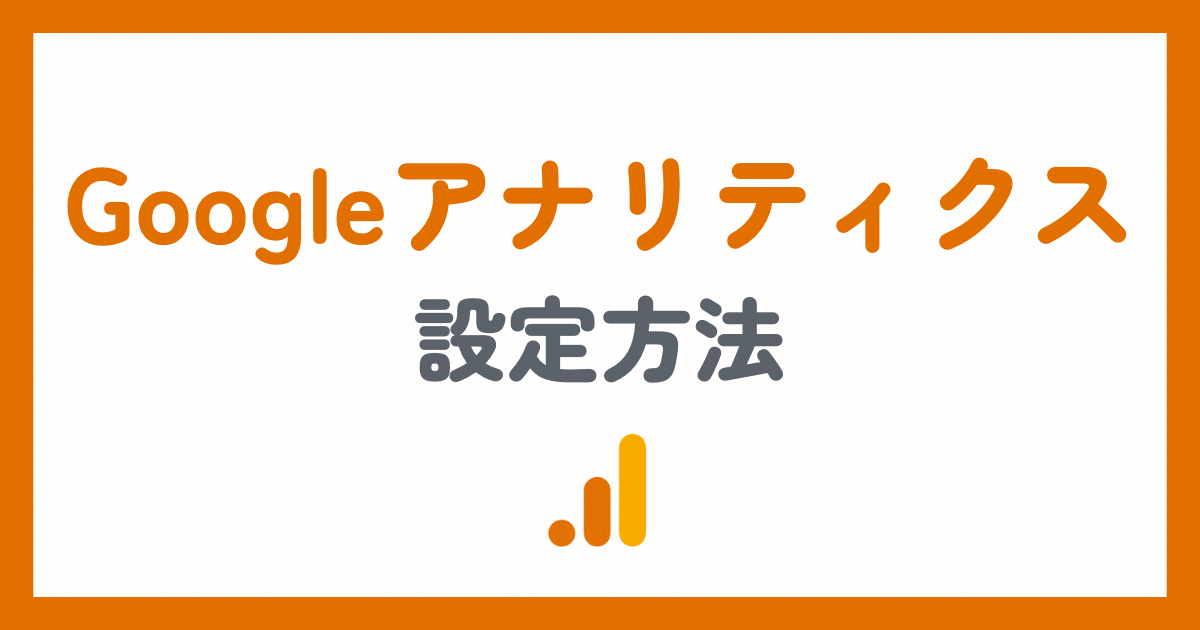
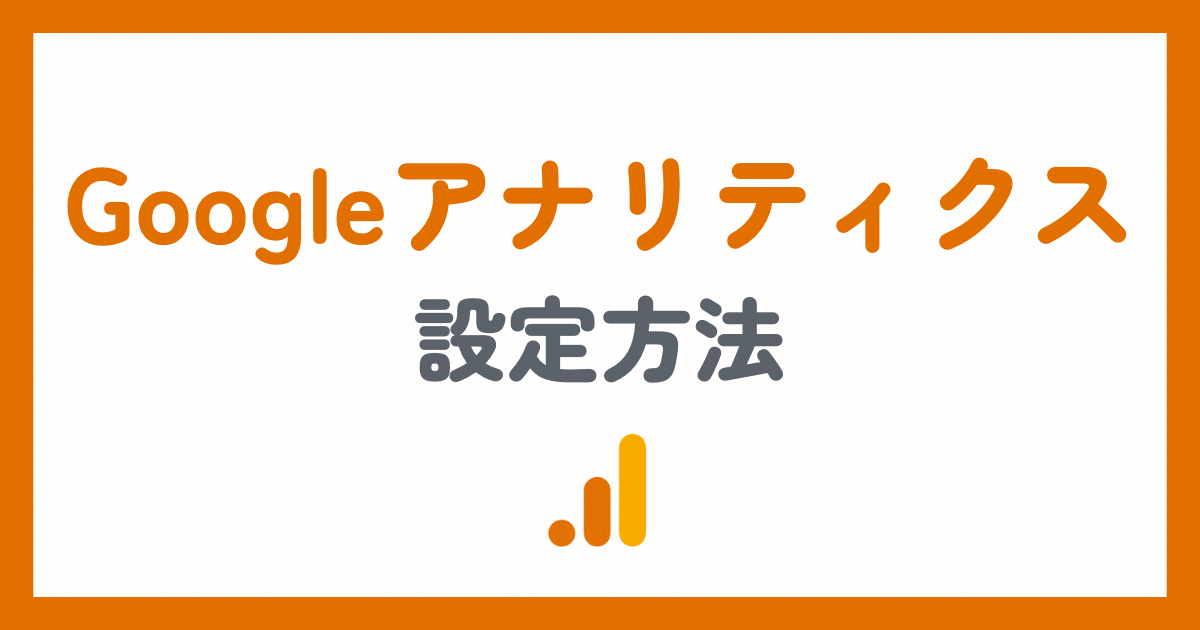
⑥Googleサーチコンソールの導入
Googleサーチコンソールは、Googleが提供している無料の検索データ分析ツールです。
ユーザーがどのようなキーワードで検索したかや検索順位などを分析することができます。
記事を検索エンジンに登録したり、記事をリライトするときに必要なので必ず導入しておきましょう。
Googleサーチコンソールの導入方法は以下の記事を参考にしてみてください。
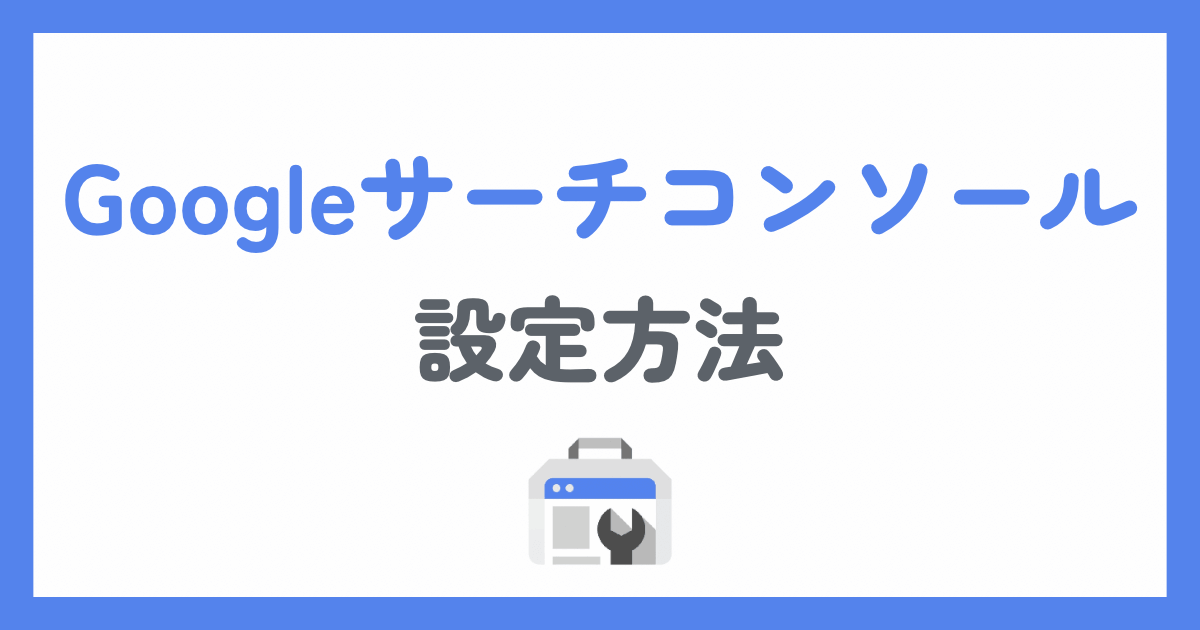
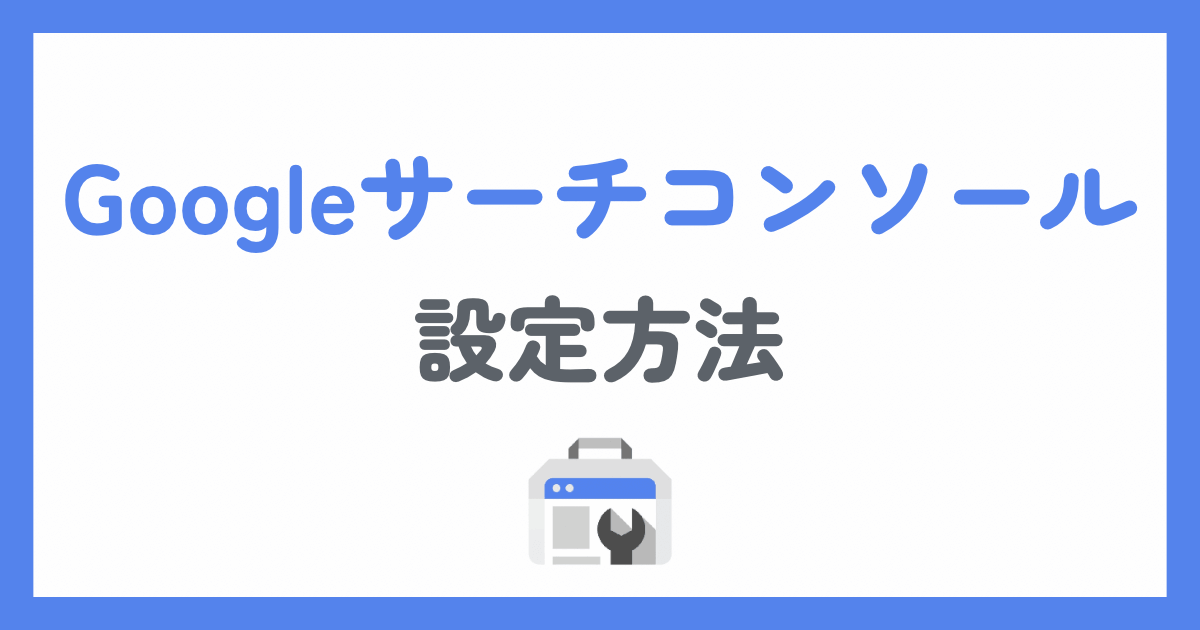
⑦プライバシーポリシーの設置
プライバシーポリシーとは、サイトで収集した情報をどのように扱うのか定めたものです。
個人ブログでもプライバシーポリシーの設置は必須ですので必ず作っておきましょう。
プライバシーポリシーの作り方は以下の記事で解説しています。


⑧お問い合わせフォームの設置
お問い合わせフォームとは、企業や読者からのメッセージを受け取るフォームのことです。
お問い合わせフォームを設置しておくことで特別単価の連絡を受け取ることができるので、必ず設置しておきましょう。
お問い合わせフォームの作り方は、以下の記事で解説しているので参考にしてみてください。


まとめ
今回は、WordPressブログを開設後にやるべき初期設定9つと初期設定の他にやるべきこと8つを解説しました。
今回解説した初期設定は以下にまとめています。
今回紹介した初期設定が完了したら、いよいよ記事の執筆が始ります。
記事の書き方は以下の記事を参考にしてみてください。