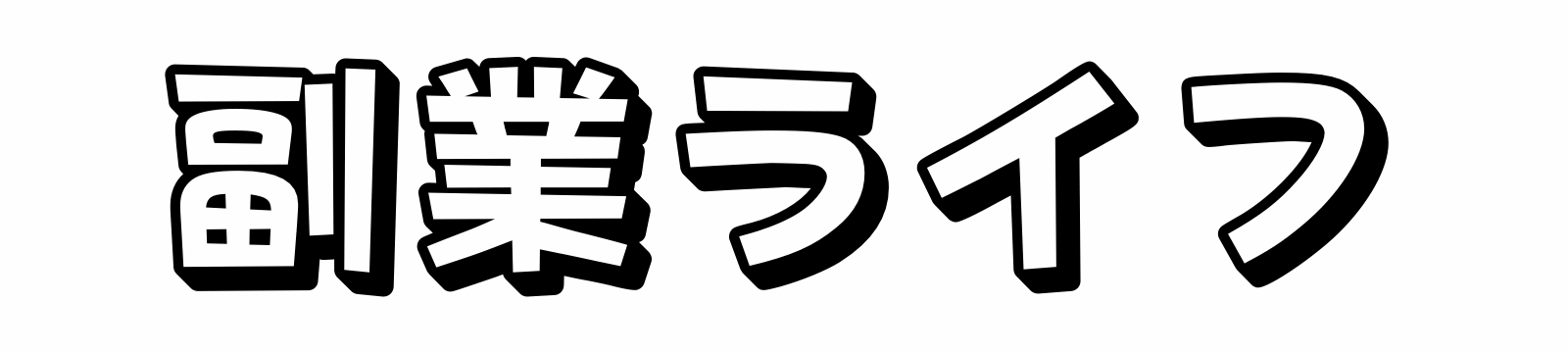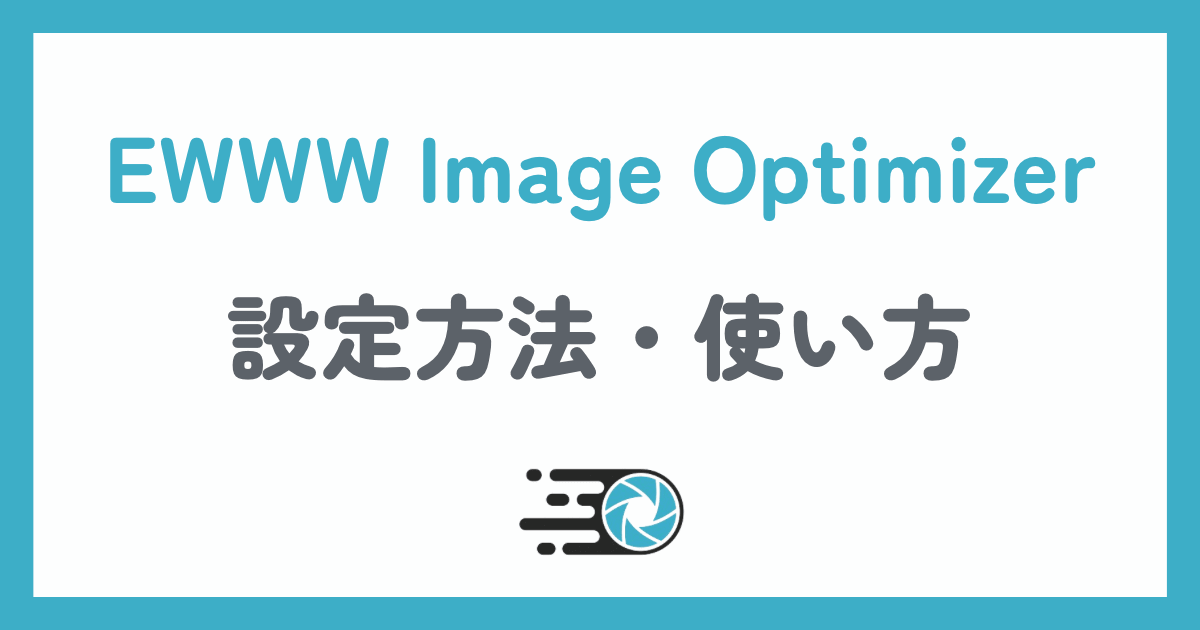本記事では、WordPressプラグイン「Wordfence Security」の設定方法を解説します。
- Wordfence Securityとは
- Wordfence Securityの設定方法
Wordfence Securityは、WordPressのセキュリティ対策に欠かせないプラグインです。
WordPressはそのままの状態だとセキュリティ対策が甘いので、必ずセキュリティプラグインの導入をしておきましょう。
Wordfence Securityとは?
Wordfence Securityとは、WordPressのセキュリティ対策ができるプラグインです。
不正アクセスやハッキングを防ぐセキュリティ機能が備えられています。
このプラグインは、簡単に設定できる上に設定後は自動でサイトを守ってくれるので、WordPressブログを運営している方は導入することをおすすめします。
Wordfence Securityの設定方法8ステップ
Wordfence Securityの設定方法は、以下の8ステップです。
①Wordfence Securityをインストールする
WordPressの管理画面から「プラグイン」→「新規プラグインを追加」を開き、画面右の検索バーに「Wordfence Security」と入力します。
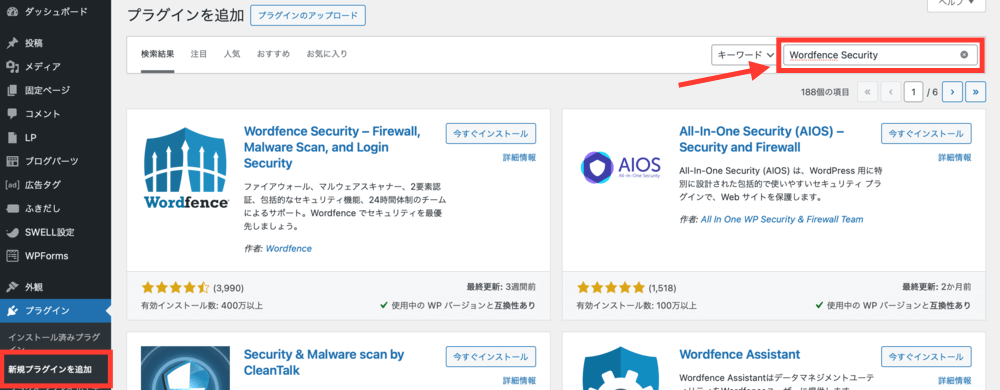
「今すぐインストール」をクリックした後に、「有効化」をクリックします。
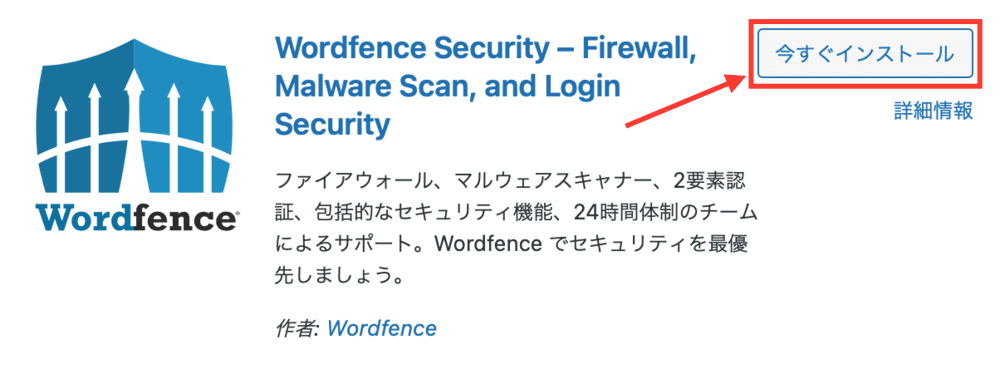
以上でWordfence Securityのインストールは完了です。
②ライセンスを取得する
有効化が完了したら「GET YOUR WORDFENCE LISENSE」をクリックします。
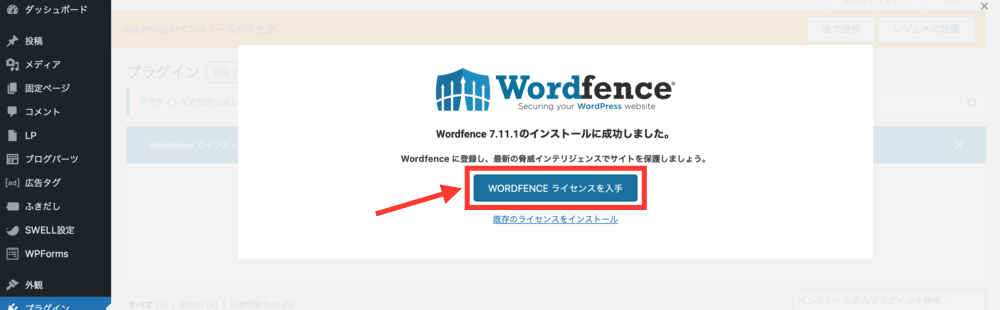
一番左の「Get a Free Lisense」をクリックします。
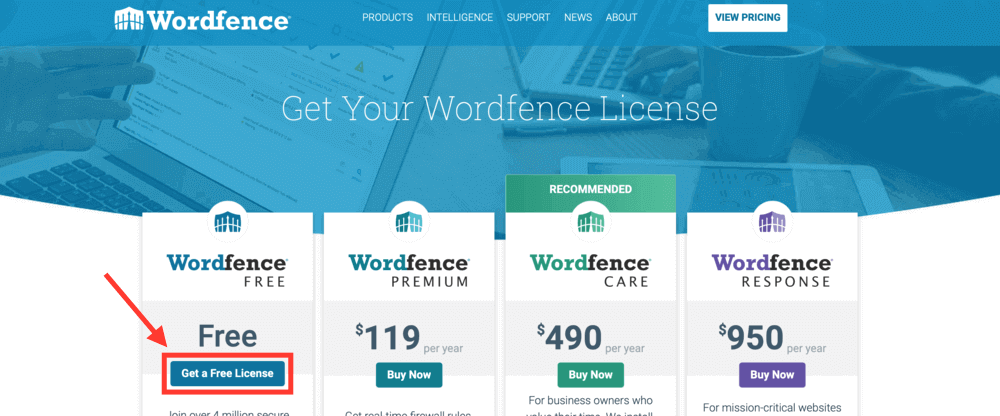
「I’m OK waiting 30 days for protection from new threats」をクリックします。
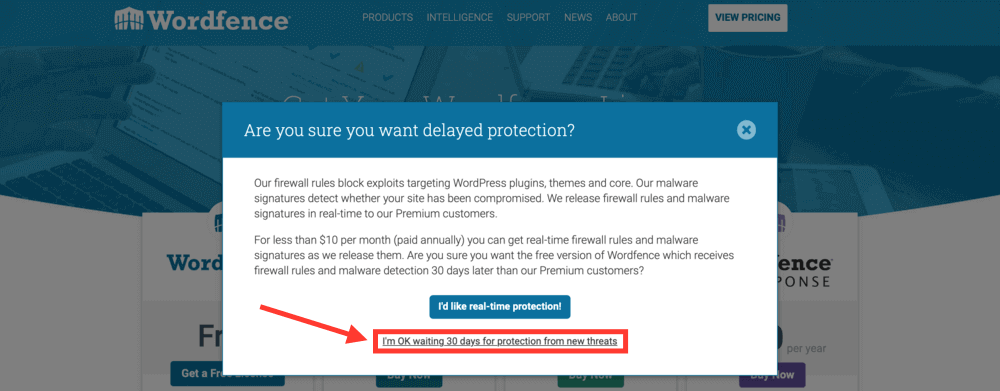
メールアドレスを入力して、「Would you like WordPress…(セキュリティの脆弱性と警告をメールで受け取るか)」をYesを選択し、「I have read and agree…(利用規約に同意するか)」のチェックをONにして「Register」をクリックします。
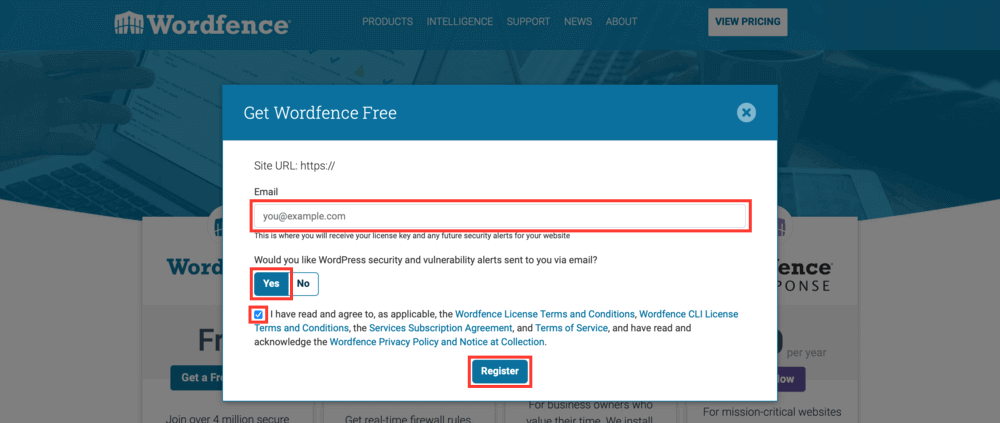
「You’re almost done!」と表示されたら、メールが届いているので確認しましょう。
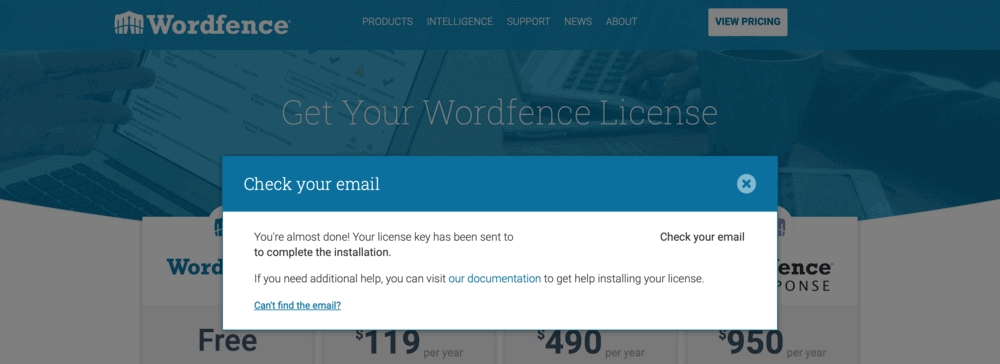
受信したメールの「Install My License Automatically(ライセンスを自動的にインストールする)」をクリックします。
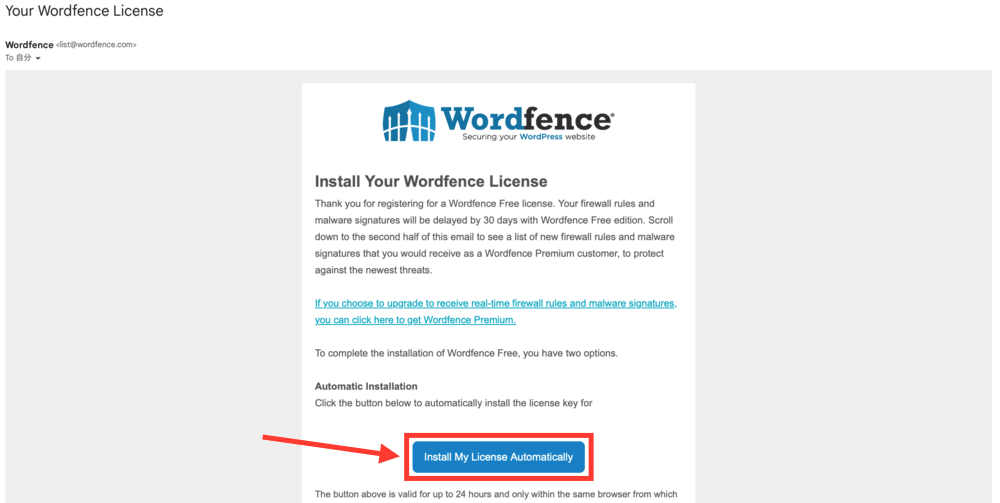
WordPressの管理画面に移動したら、「ライセンスのインストール」をクリックします。
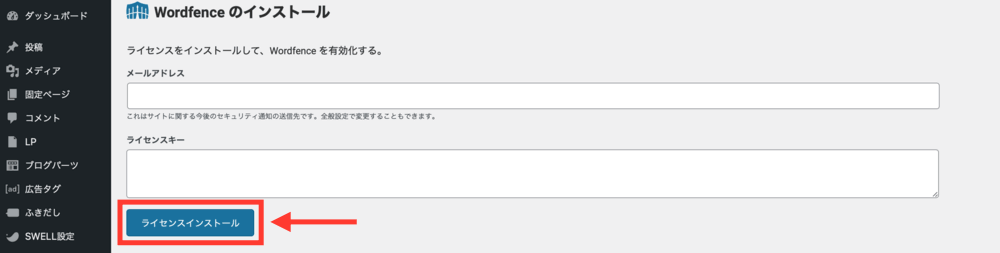
無償ライセンスインストール済みと表示されたら、「ダッシュボードに戻る」をクリックします。
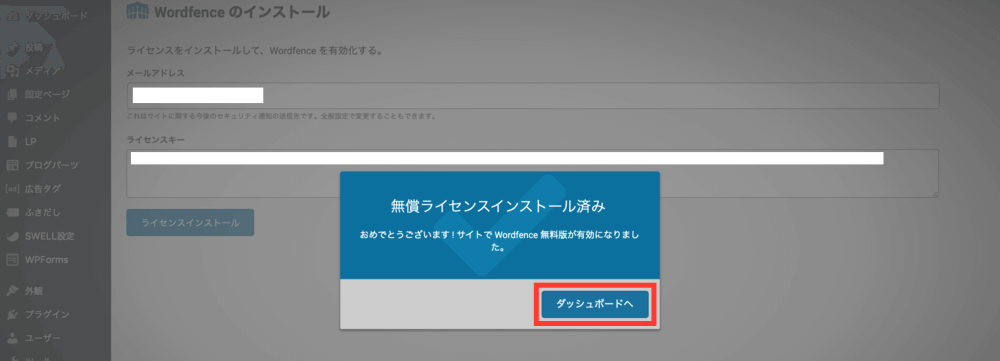
以上でライセンスの取得は完了です。
③自動更新設定
WordPressの管理画面から「Wordfence」→「ダッシュボード」を開きます。
Wordfence を自動的に最新の状態に保つようにしますか ?の横の「はい、自動更新を有効化します」をクリックします。
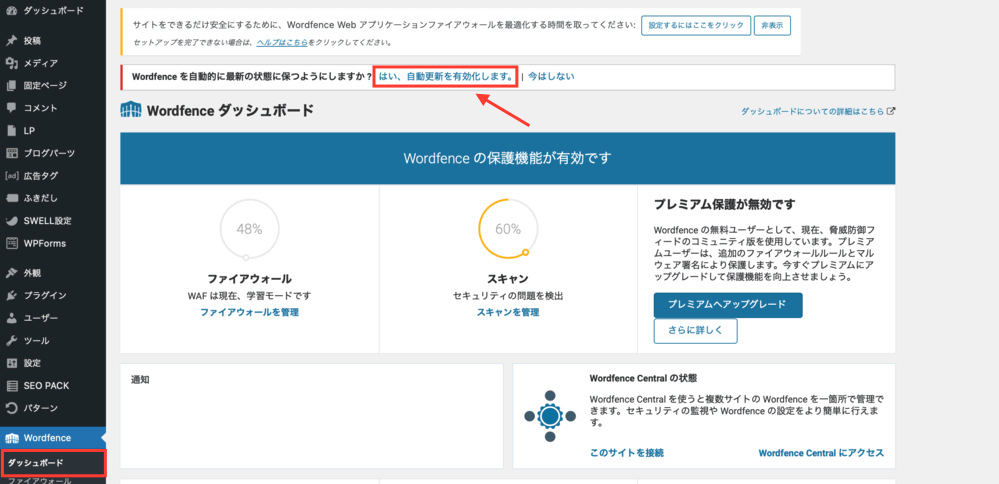
以上で自動更新設定は完了です。
④ファイアウォール設定
ファイアウォールとは、WordPressをハッキングから守ってくれるサービスの1つです。
WordPressの管理画面から「Wordfence」→「ダッシュボード」を開きます。
「ファイアウォールを管理」をクリックします。
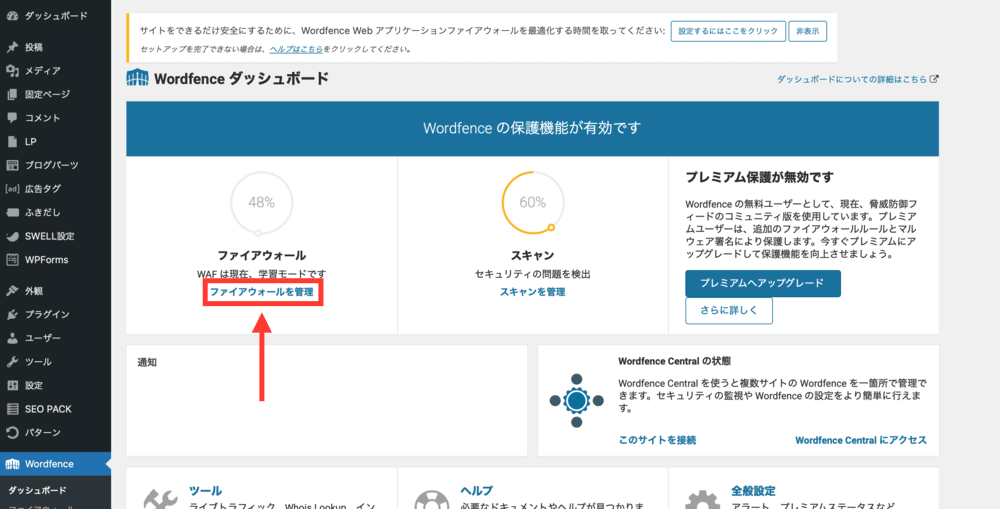
Web アプリケーションファイアウォールの状態が以下のように設定されているか確認します。
- 「学習モード」が選択されている
- 「次のとき自動的に有効化」のチェックがONになっている
- 日付が1週間後になっている
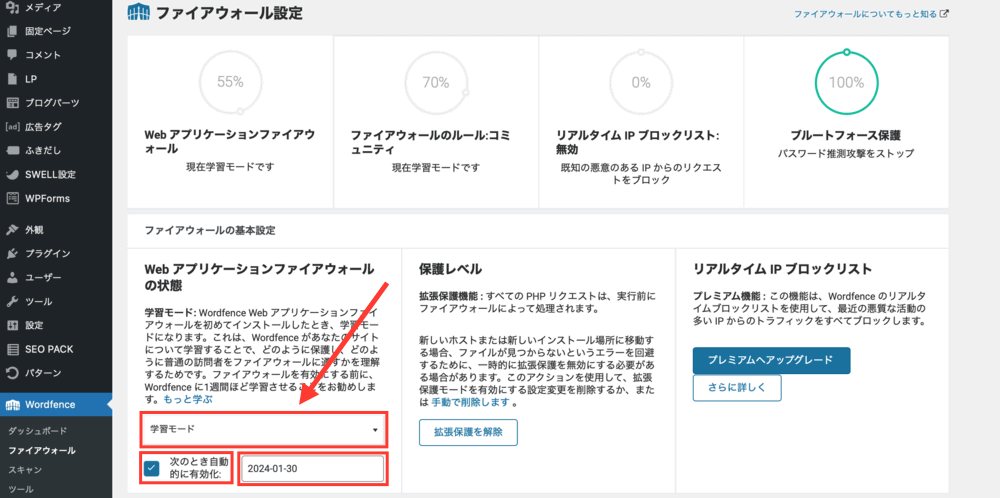
「ファイアウォールの最適化」をクリックします。
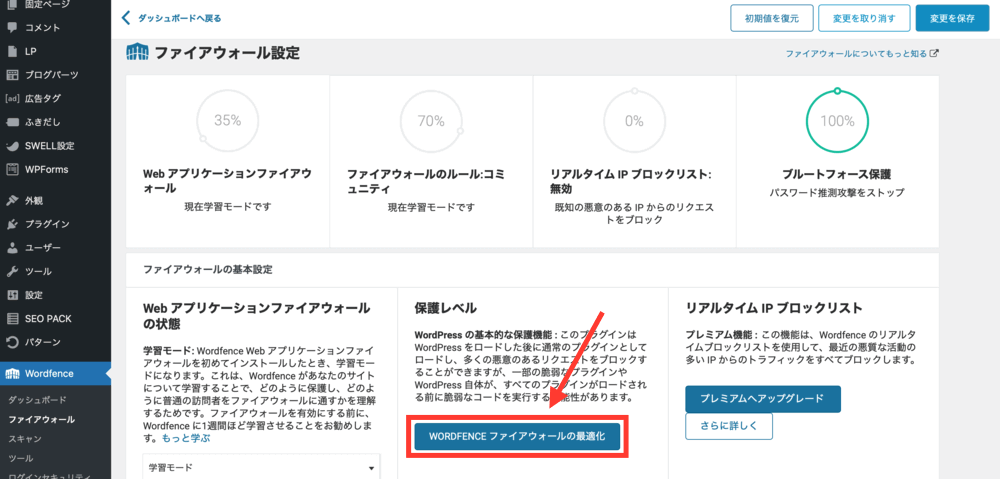
「LiteSpeed/Isapi(recommended based on our tests)」が選択されているのを確認して、「.HTACCESS をダウンロード」をクリックします。
ファイアウォールが学習を誤って正常な読者の通信を遮断してしまった場合に必要になるので、ダウンロードした「.HTACCESS」は保管しておきましょう。
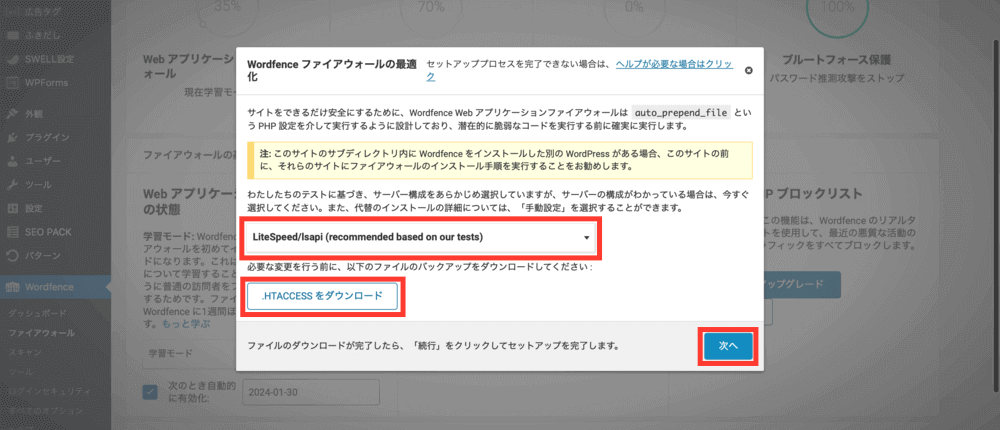
ダウンロードが完了したら「次へ」をクリックします。
インストール成功と表示されたら、「閉じる」をクリックします。
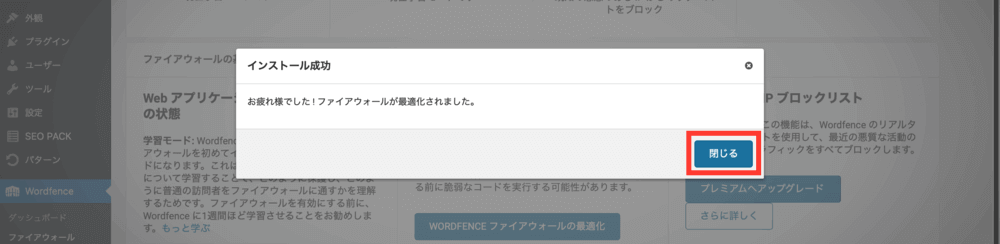
以上でファイアウォールの設定は完了です。
⑤メール通知設定
ブログのアクセス数が増えてくると、ハッキング攻撃も増えるため、警告メールが増えてしまいます。
そのため、メール通知を最低限に設定しておきましょう。
WordPressの管理画面から「Wordfence」→「すべてのオプション」を開きます。
Wordfence の全般設定の「通知メールの設定」をクリックします。
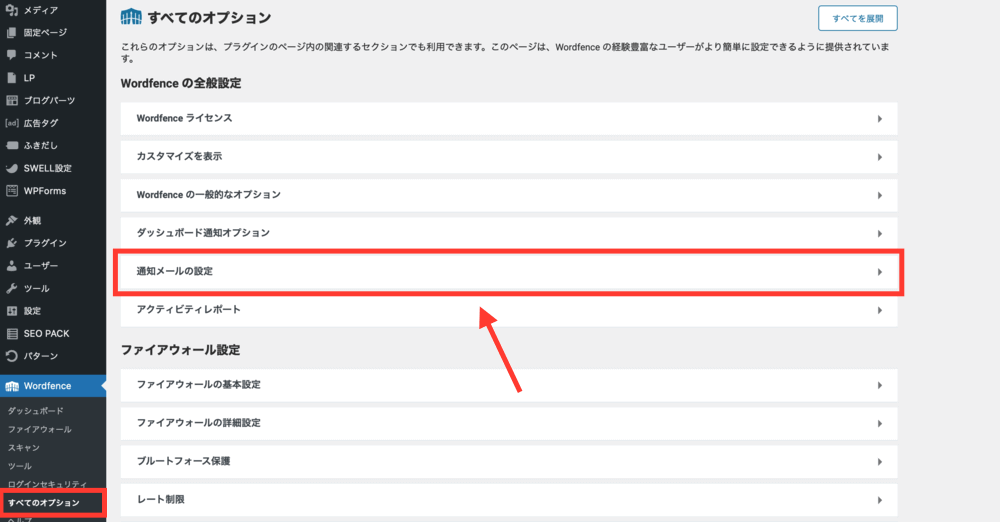
以下のように設定します。
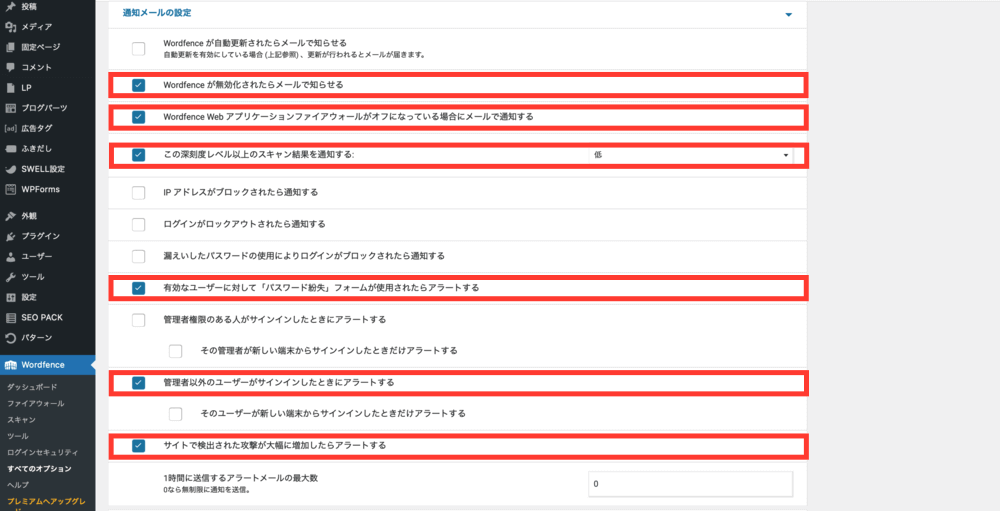
最後に画面右上の「変更を保存」をクリックしてメール通知設定は完了です。
⑥不正ログイン設定
続いて、不正ログインをされないための対策をしていきます。
WordPressの管理画面から「Wordfence」→「すべてのオプション」を開きます。
ファイアウォール設定の「ブルートフォース保護」をクリックします。
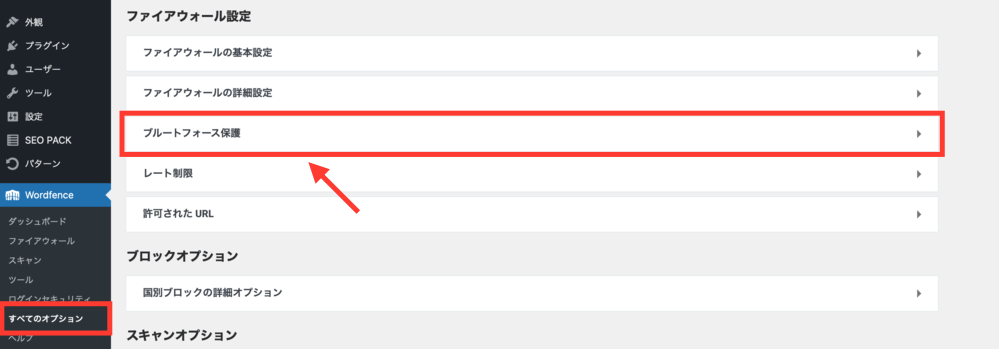
以下のように設定します。
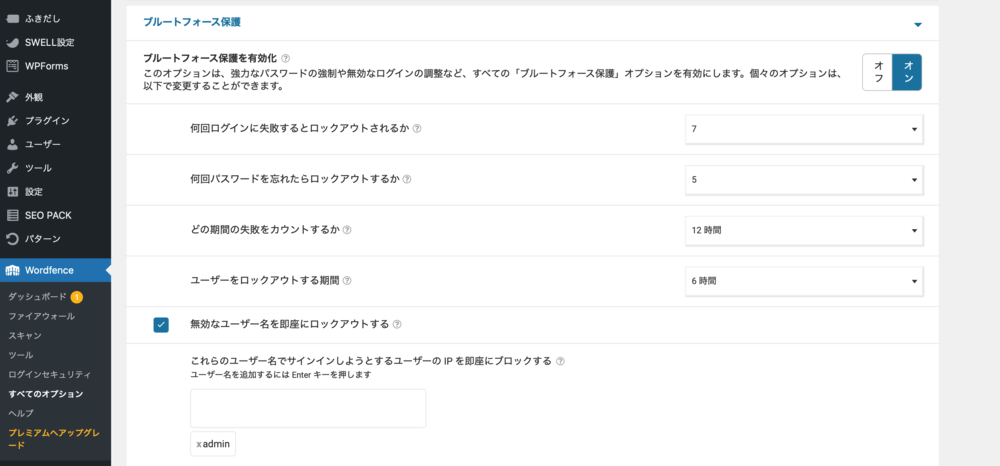
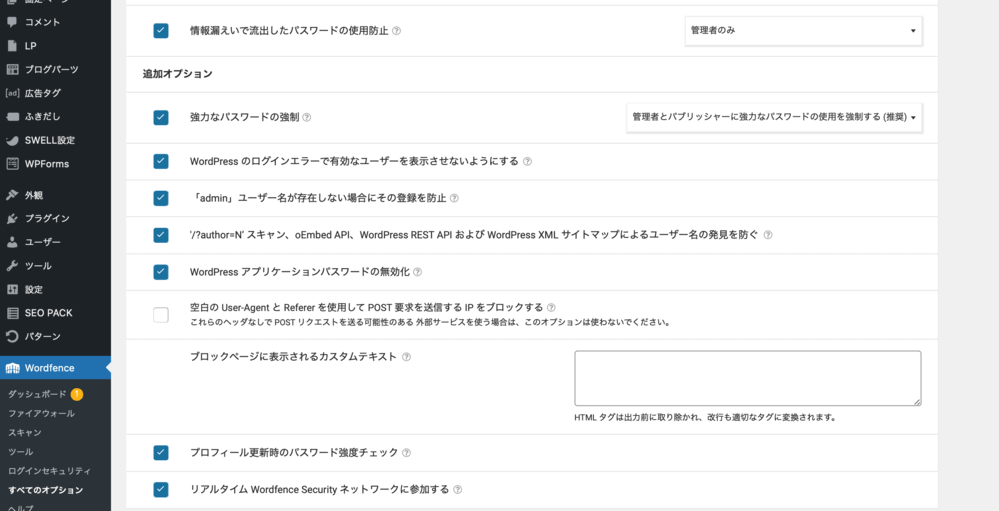
最後に「変更を保存」をクリックして不正ログインは完了です。
⑦reCAPTCHA設定
reCAPTCHAとは、Googleが提供するサービスで、お問い合わせフォームやログイン画面を悪質なユーザーから守ることができるものです。
Google reCAPTCHAの公式サイトを開きます。
「v3 Admin Console」をクリックします。
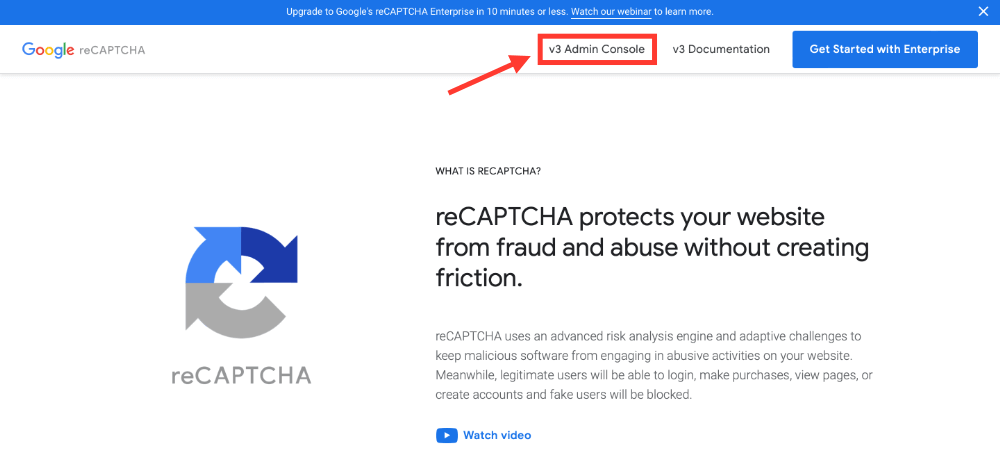
ログインページが表示された場合はGoogleアカウントでログインします。
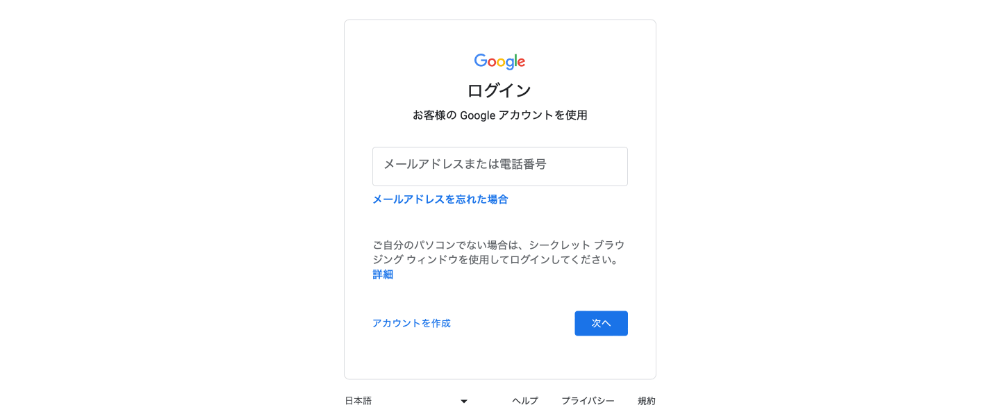
「Switch to create a classic key」をクリックします。
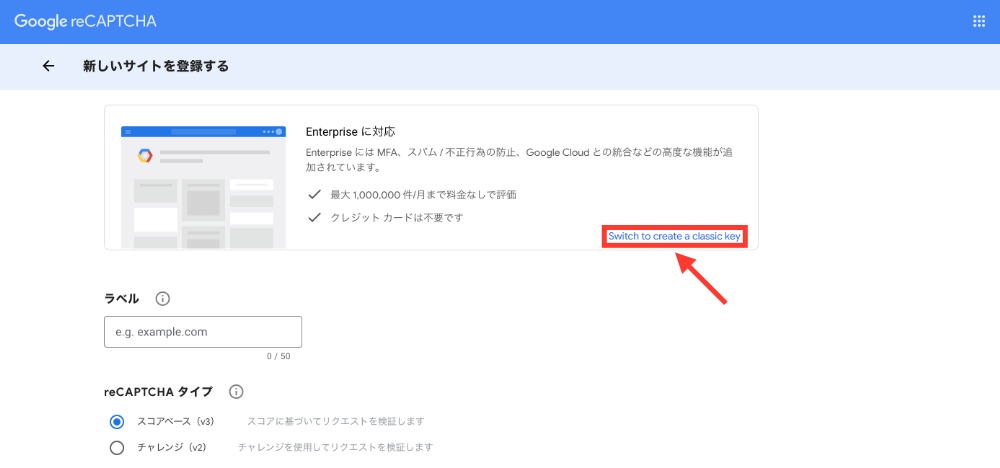
以下のように入力して「送信」をクリックします。
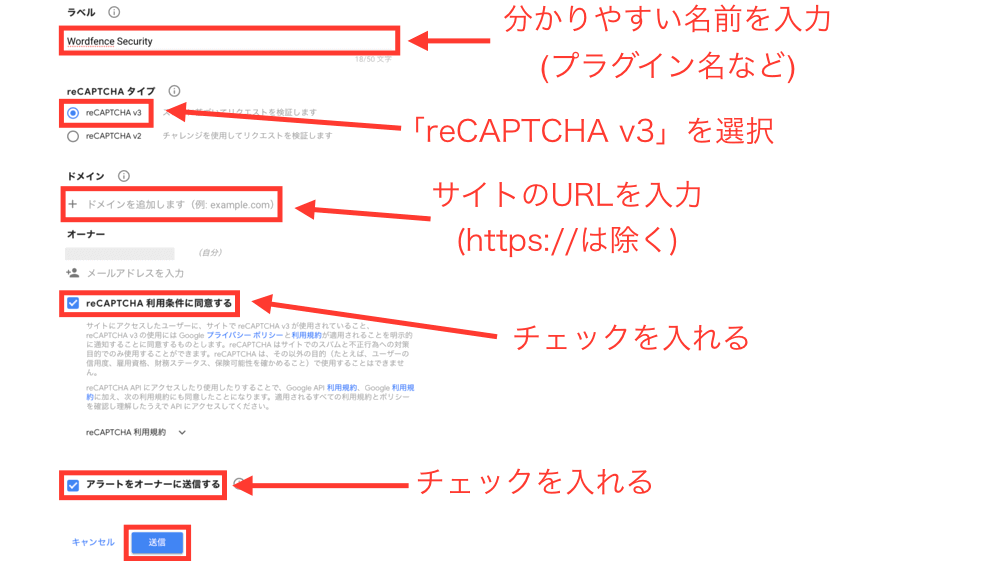
「サイトキー」と「シークレットキー」は、この後使用するので画面を開いたままにしておきましょう。
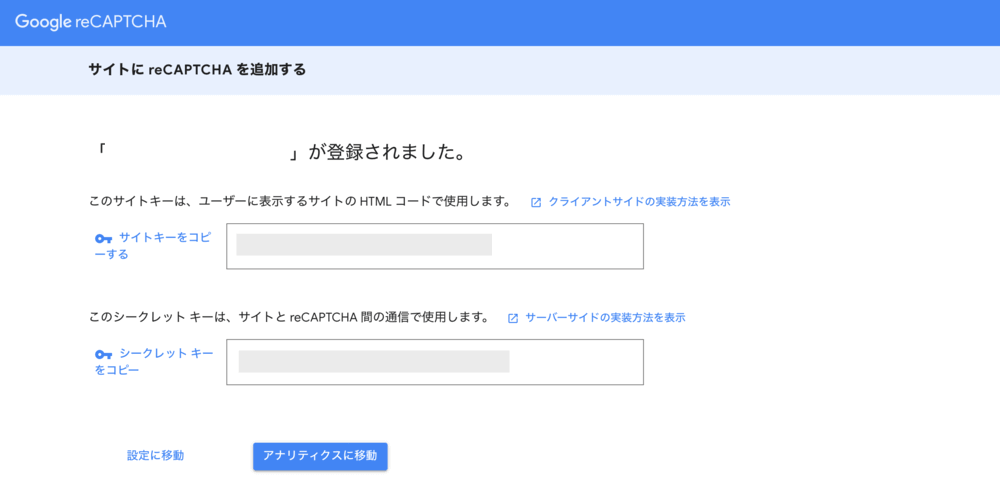
WordPressの管理画面から「Wordfence」→「ログインセキュリティ」を開き、「設定」タブをクリックします。
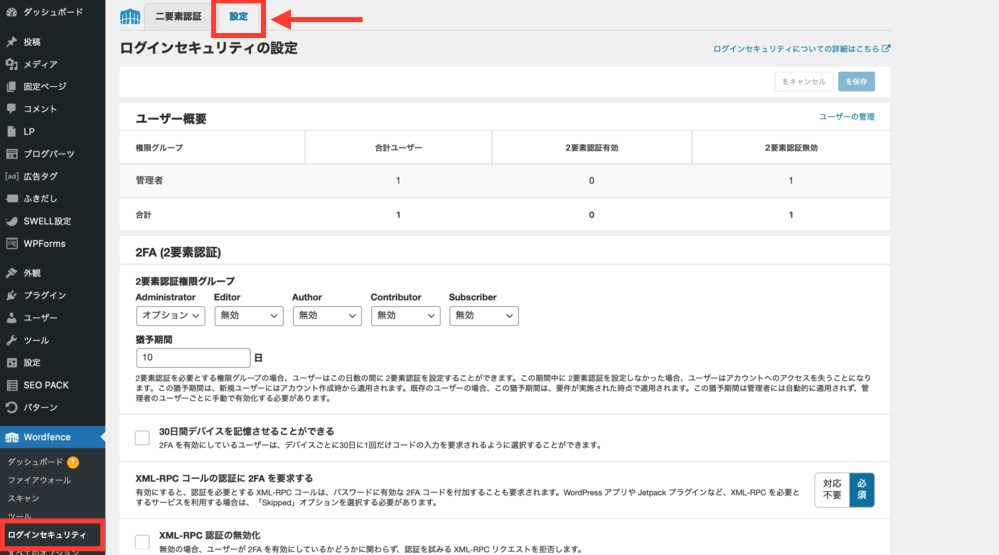
ログインページとユーザー登録ページで reCAPTCHA を有効にするのチェックをONにして、先ほどの「サイトキー」と「シークレットキー」を入力します。

入力が完了したら「変更を保存」をクリックします。
ログイン画面を確認すると、以下のように「reCAPTCHAマーク」が表示されるようになります。
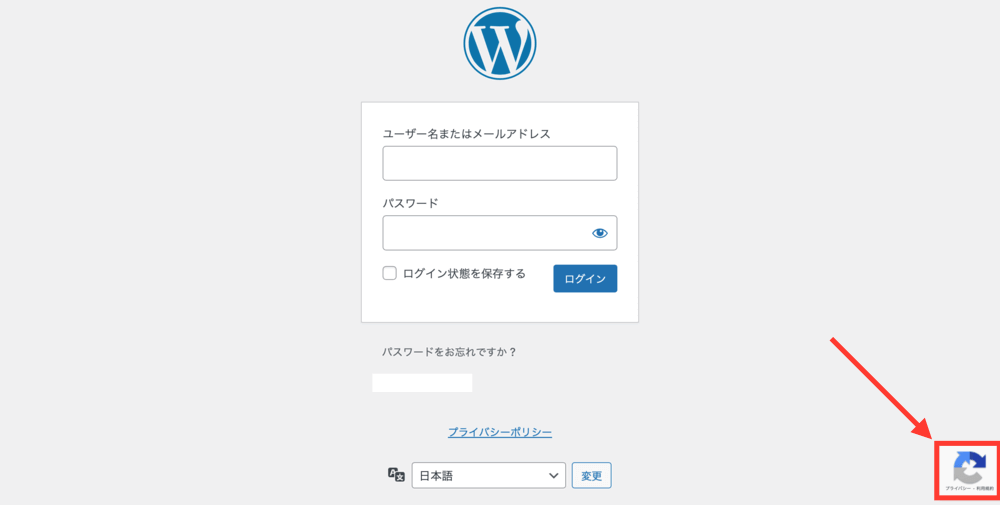
以上でreCAPTCHA設定は完了です。
⑧2段階認証設定
2段階認証を設定すると、ユーザー名とパスワードの入力後に追加で「セキュリティコード」を入力しないとログインできない仕様になります。
不正ログインを防ぐために設定しておくと安心です。
WordPressの管理画面から「Wordfence」→「ログインセキュリティ」を開き、「二要素」タブをクリックします。
2. Authenticator アプリからコードを入力するの下にある「ダウンロード」をクリックします。
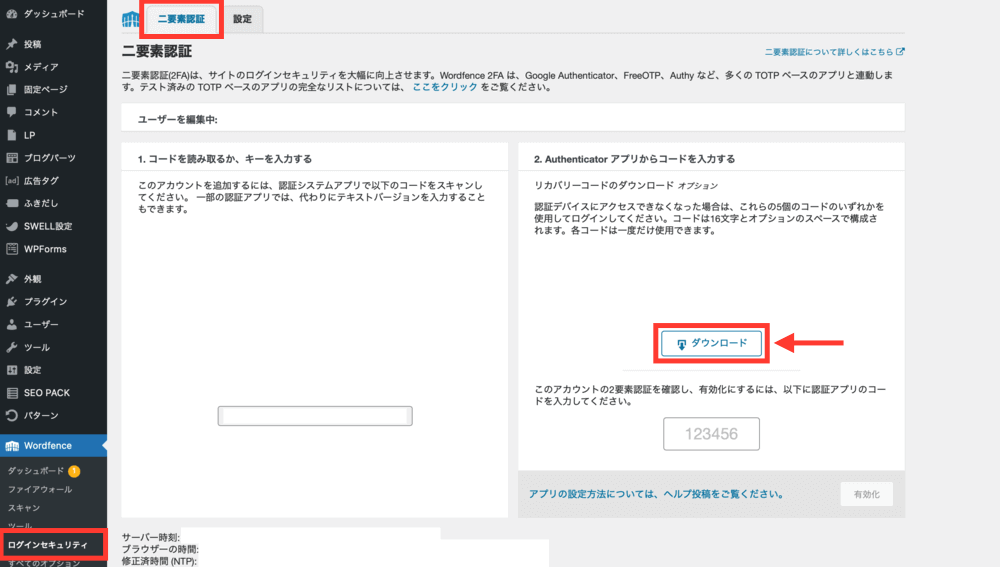
リカバリーコードをダウンロードしたら保存しておきましょう。
スマホを無くしたり、壊してしまってログインできなくなった際に使用します。
スマホに「Google Authenticatorアプリ」をダウンロードします。
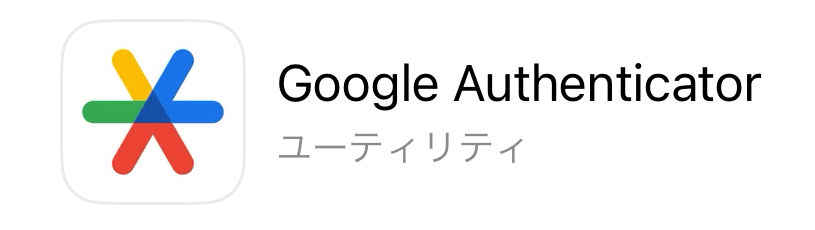
アプリを開き、「+」マークをクリックします。
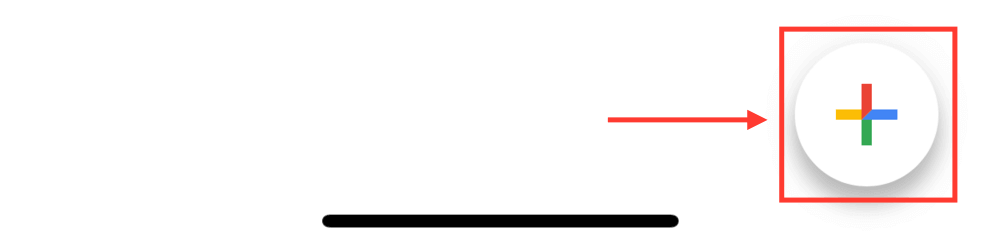
「QRコードをスキャン」をクリックします。
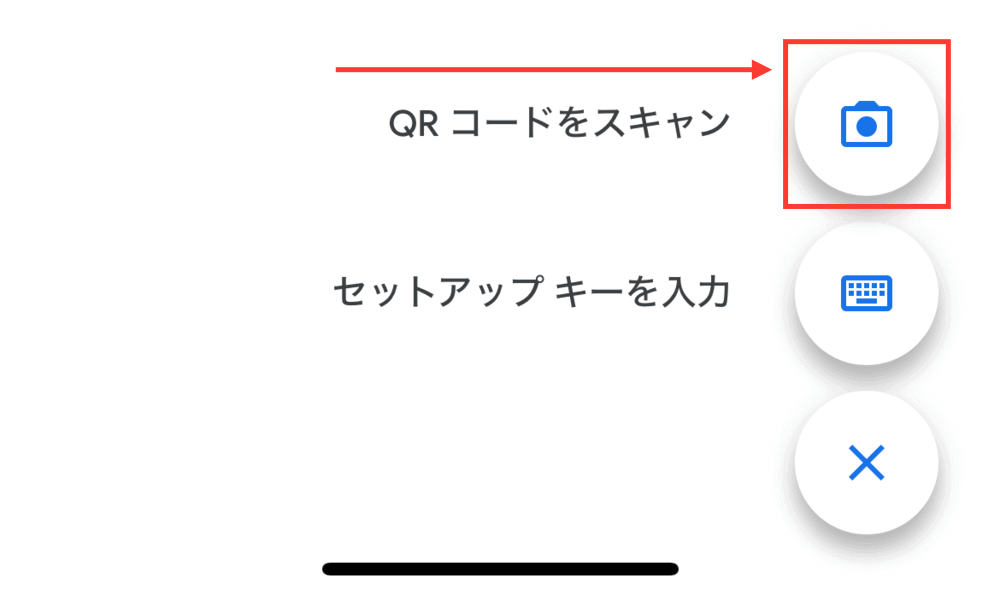
1. コードを読み取るか、キーを入力するのQRコードをスキャンします。
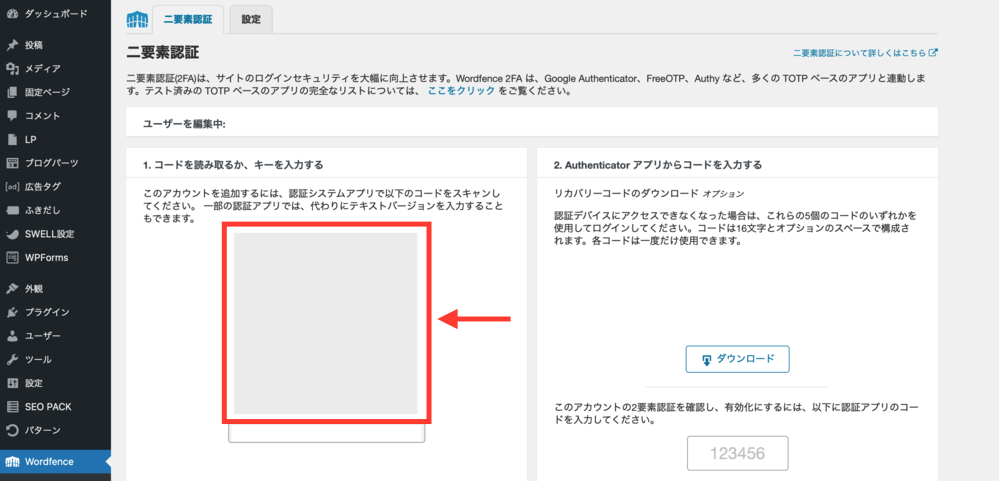
以下のように6桁の数字が表示されます。
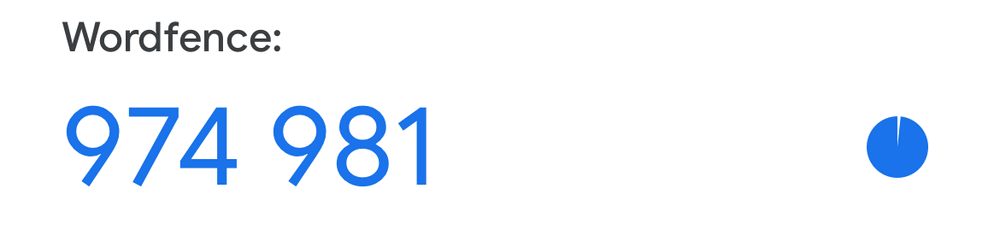
以下に先ほどの6桁の数字を入力して「有効化」をクリックします。
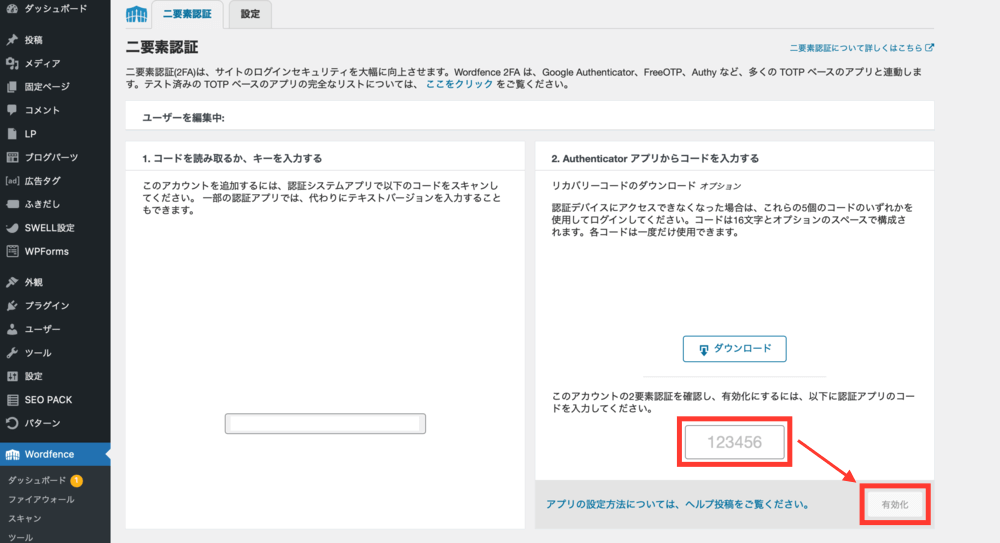
以下の画面が表示されたら「スキップ」をクリックします。
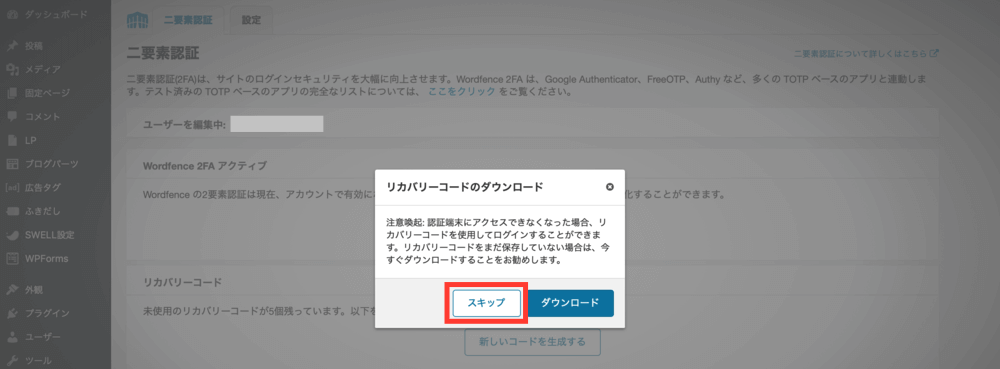
ログイン画面を確認すると、ユーザー名・メールアドレスとパスワードを入力してログインすると以下のような画面が表示されます。
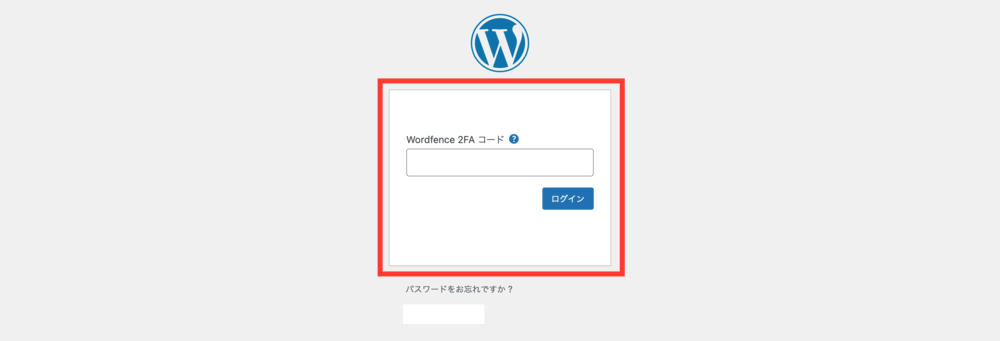
以上で2段階認証設定は完了です。
まとめ
今回は、WordPressプラグイン「Wordfence Security」の設定方法を解説しました。
Wordfence Securityは、簡単にWordPressのセキュリティ対策ができるプラグインです。
サイトが乗っ取られる前に導入しておくことをおすすめします。
その他にもプラグインの設定方法を解説しているので参考にしてみてください。