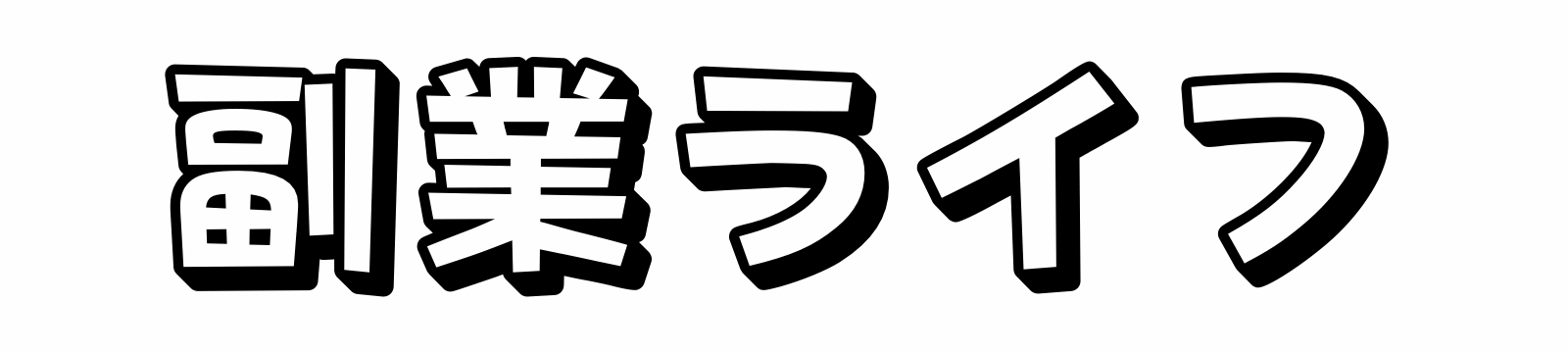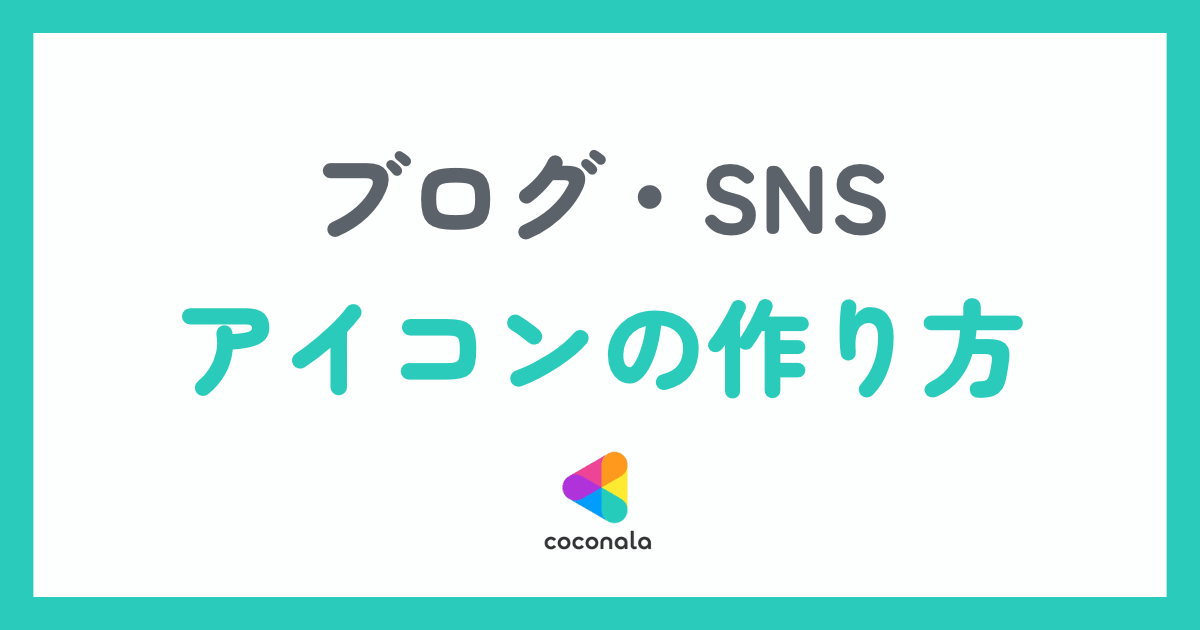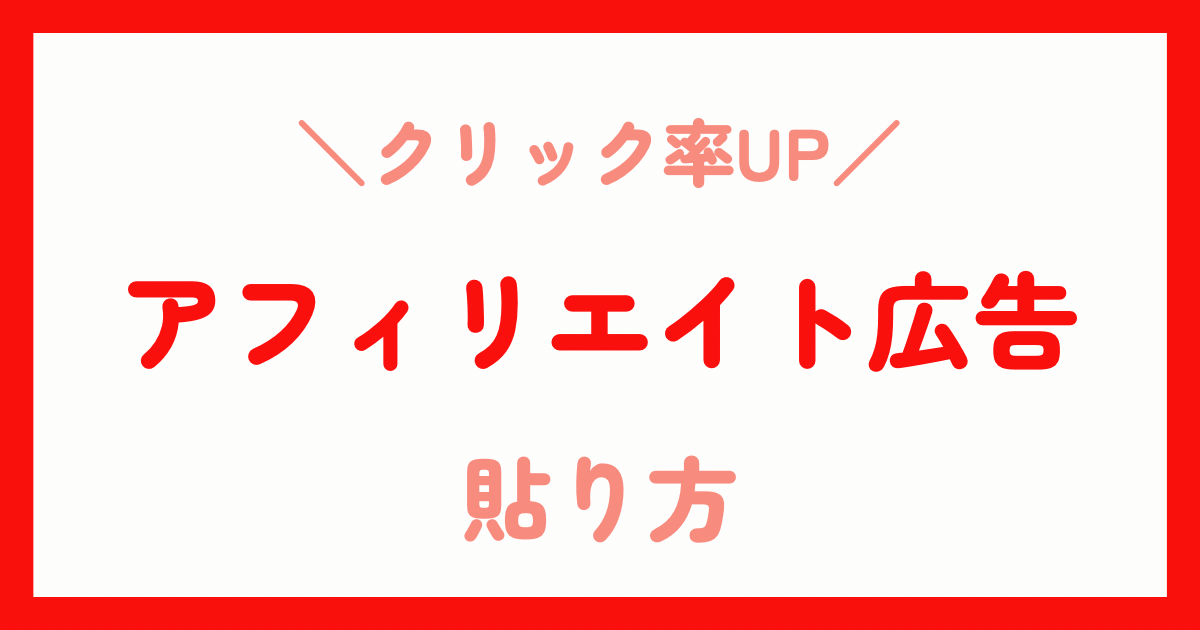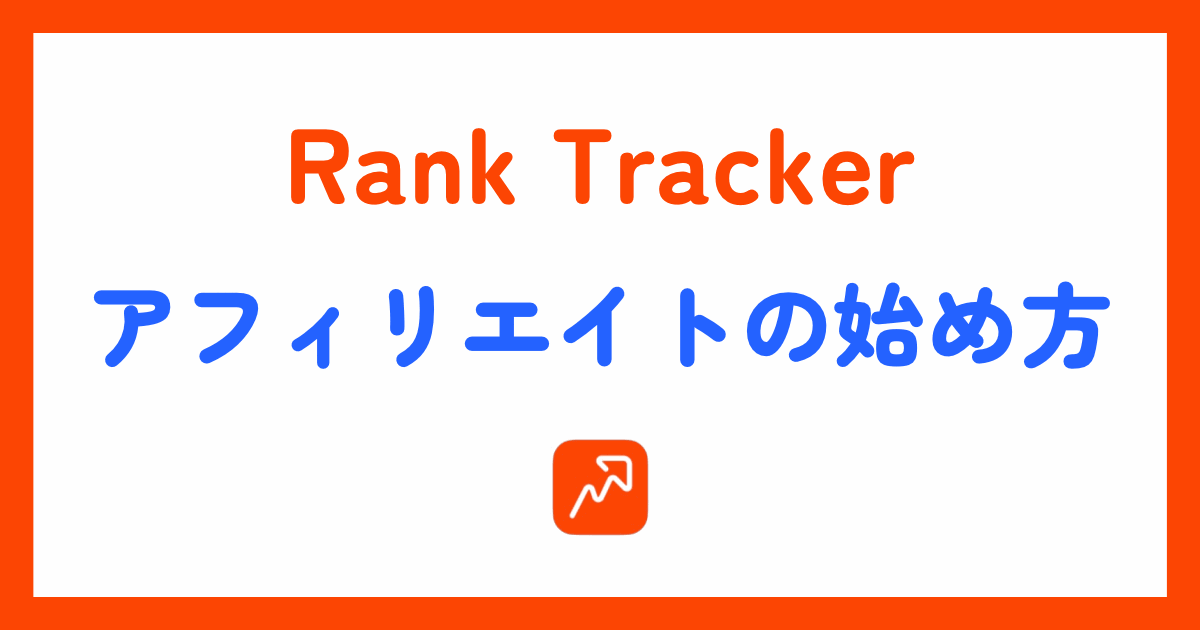- Rank Trackerの基本情報
- Rank Trackerの導入方法
- Rank Trackerの初期設定
- Rank Trackerの使い方
本記事では、Rank Trackerの導入方法・初期設定・使い方を解説します。
まだブログを始めていない方はこちら

Rank Trackerとは?
Rank Trackerとは、検索順位をチェックできるツールです。
キーワードを登録しておくと、毎日自動で検索順位をチェックしてくれるので非常に便利です。
また、登録できるキーワードやURLが無制限なので、記事数が増えてきても安心して使えます。
本格的なブログ運営には必ず必要なツールです!
\ 検索順位チェックツール /
Rank Trackerの料金プラン
Rank Trackerの料金プランは、以下の3種類あります。
| 料金プラン | 無料版 | プロフェッショナル版 | エンタープライズ版 |
|---|---|---|---|
| 料金/年 | 無料 | 21,999円 | 51,999円 |
| 登録URL数 | 1 | 無制限 | 無制限 |
| 登録キーワード数 | 0 | 無制限 | 無制限 |
| キーワードの保存 | × | ○ | ○ |
| 競合サイト登録数 | 1 | 5 | 10 |
個人ブロガーにおすすめのプランは「プロフェッショナル版」です。
無料版はお試し用なので、登録できるURLが少なかったりキーワードを保存できません。
エンタープライズ版は、個人ブロガーにはオーバスペックです。
Rank Trackerの導入方法4ステップ
Rank Trackerの導入方法は以下の4ステップです。
- 無料版Rank Trackerをダウンロードする
- Rank Trackerをインストールする
- 有料版Rank Trackerを購入する
- ライセンスキーを登録する
①無料版Rank Trackerをダウンロードする
まずは、公式サイトから無料版Rank Trackerをダウンロードします。
画面上のメニューから「ツール」→「Rank Tracker」をクリックします。
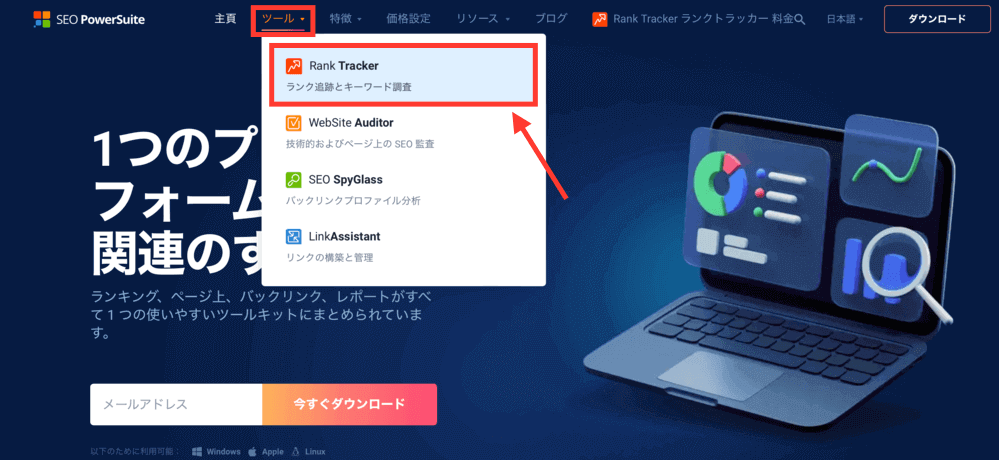
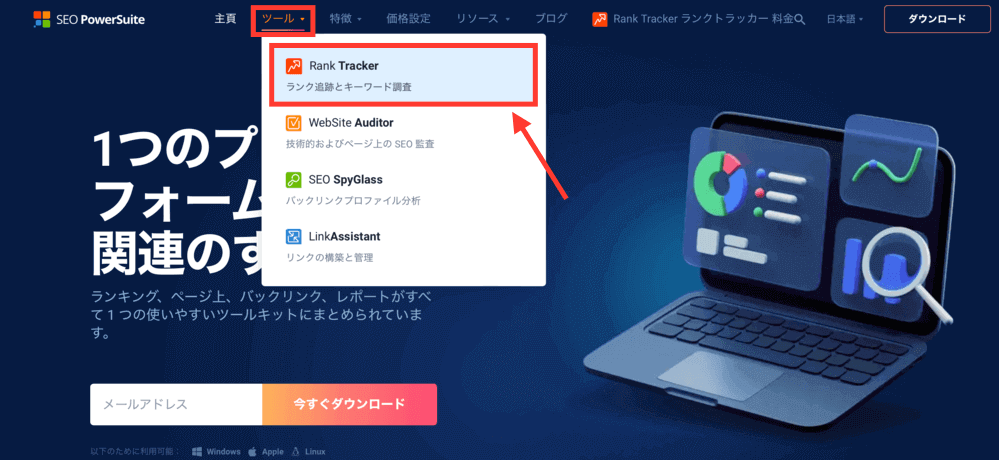
画面に切り替わったら、メールアドレスを入力して「今すぐダウンロード」をクリックします。
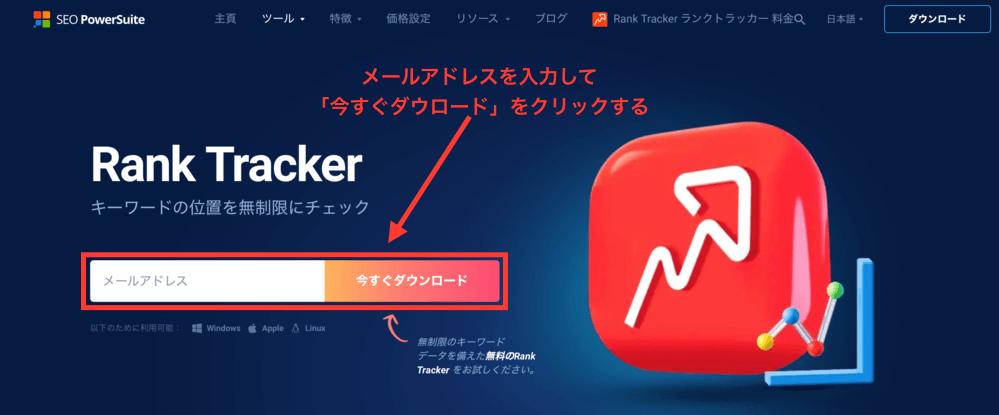
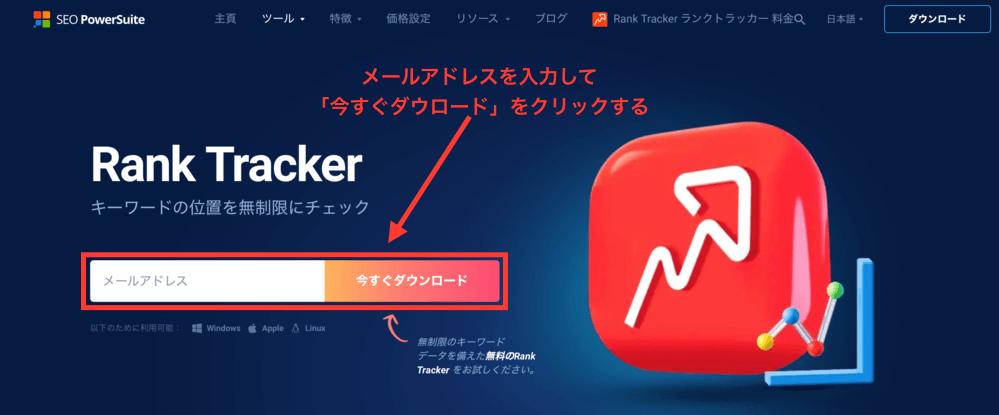
ダウンロード許可画面が表示されて、許可すると自動でダウンロードされます。
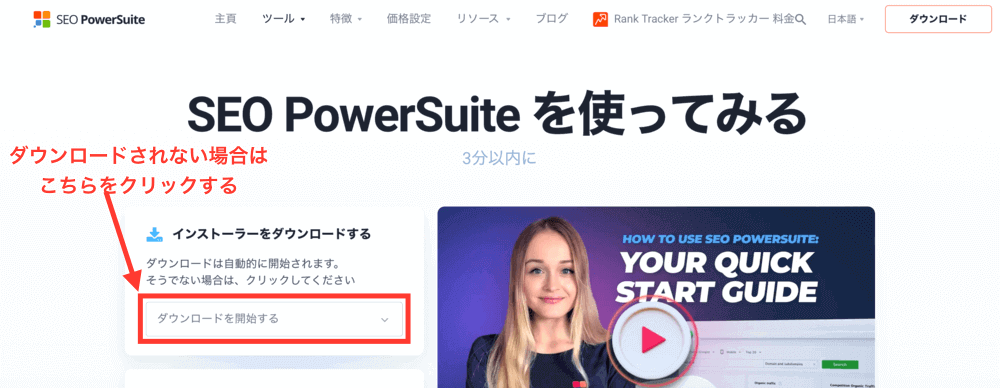
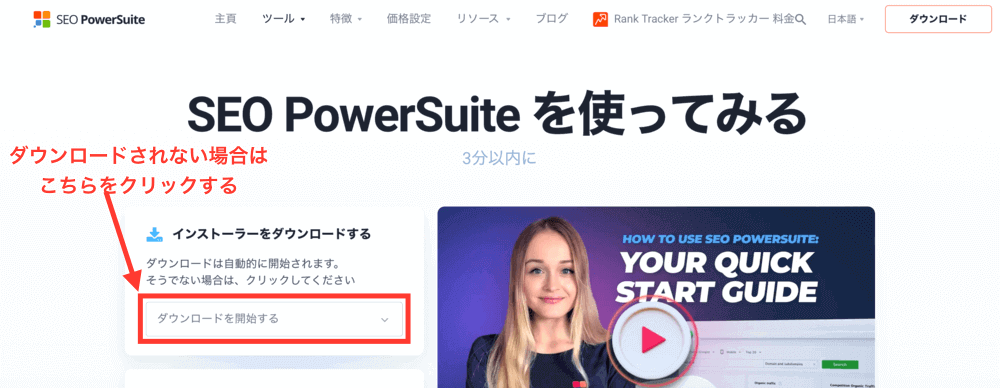
ダウンロードには数分かかるので待ちましょう!
②Rank Trackerをインストールする
ダウンロードしたファイルを、ダブルクリックで開きます。
※ファイル名のranktrackerの後の数字はバージョンによって異なります
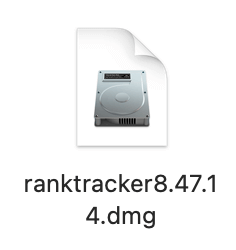
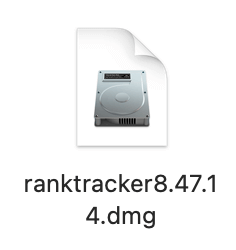
ファイルを開くとRank Trackerのインストーラーが表示されるので、再びダブルクリックで開きます。
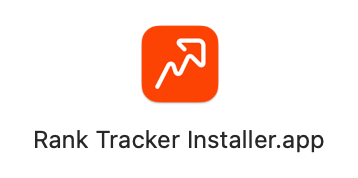
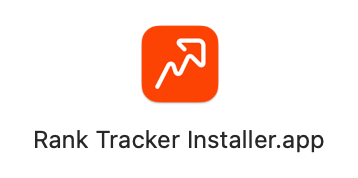
アプリケーションを開いていいかの確認が表示された場合は、「開く」をクリックしましょう。
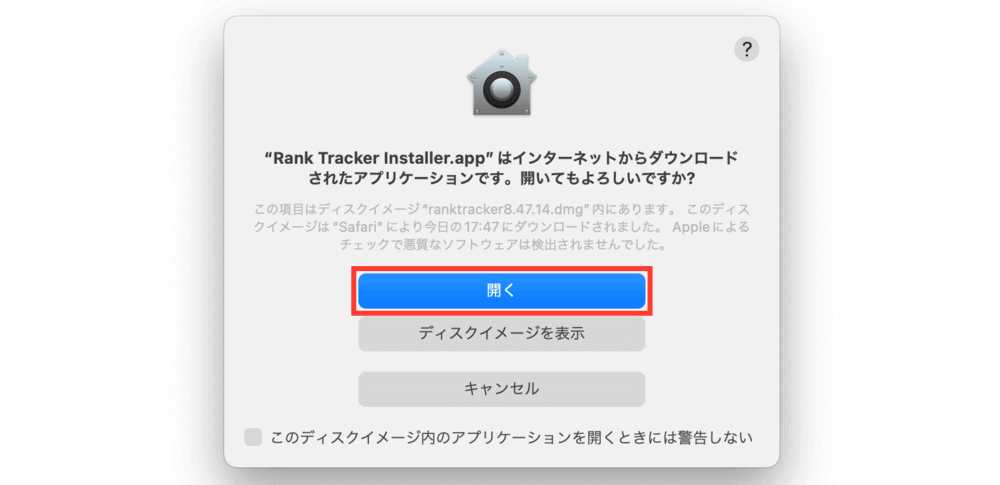
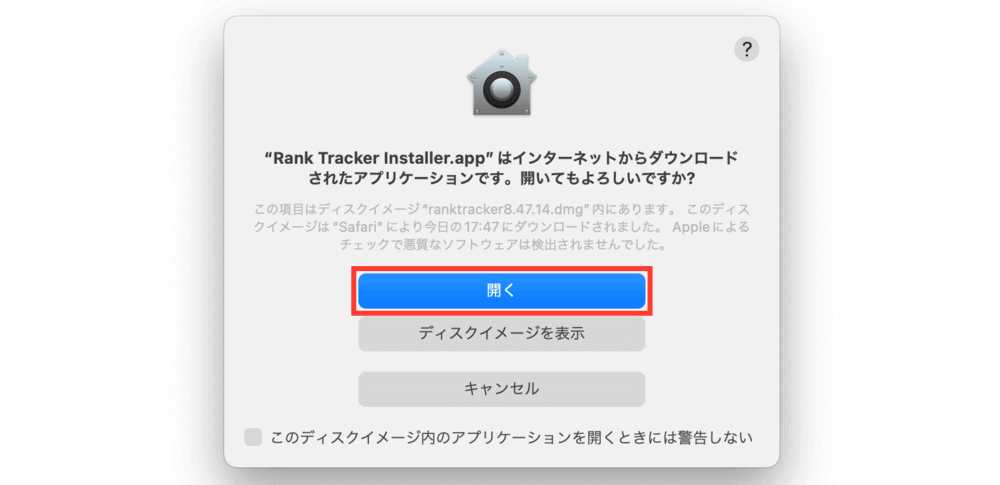
Rank Trackerのインストールには「Java」というアプリが必要です。
PC内にJavaがない場合は以下のような表示がされるのでダウンロードしましょう。
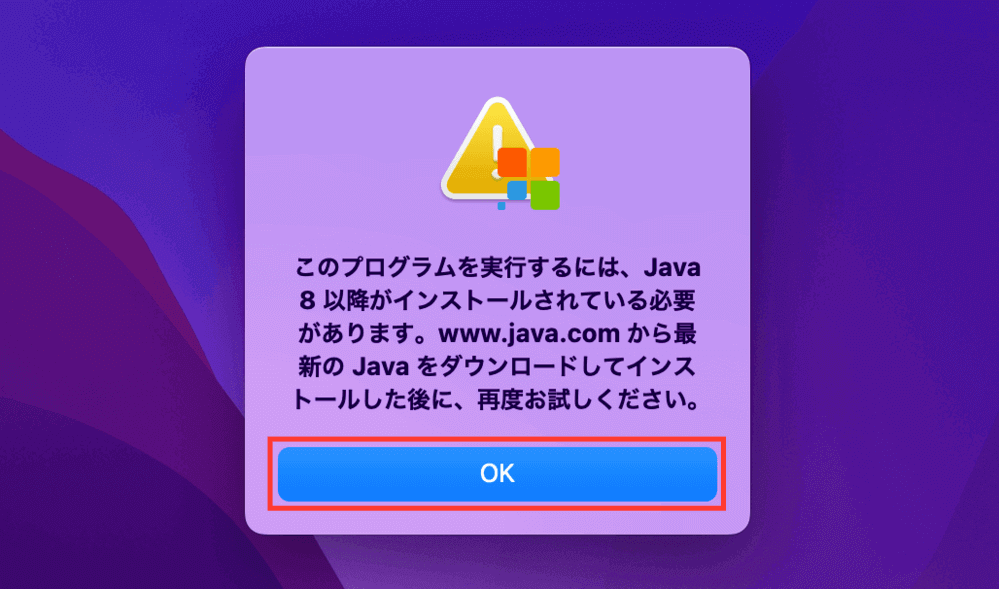
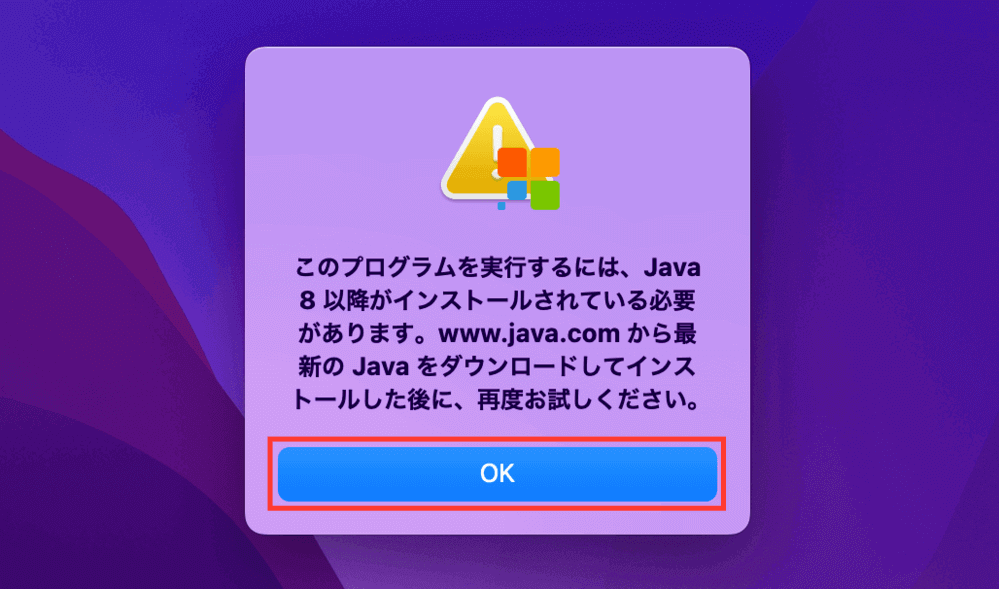
Javaのダウンロード方法は以下のとおりです。
ダウンロードボタンをクリックします。
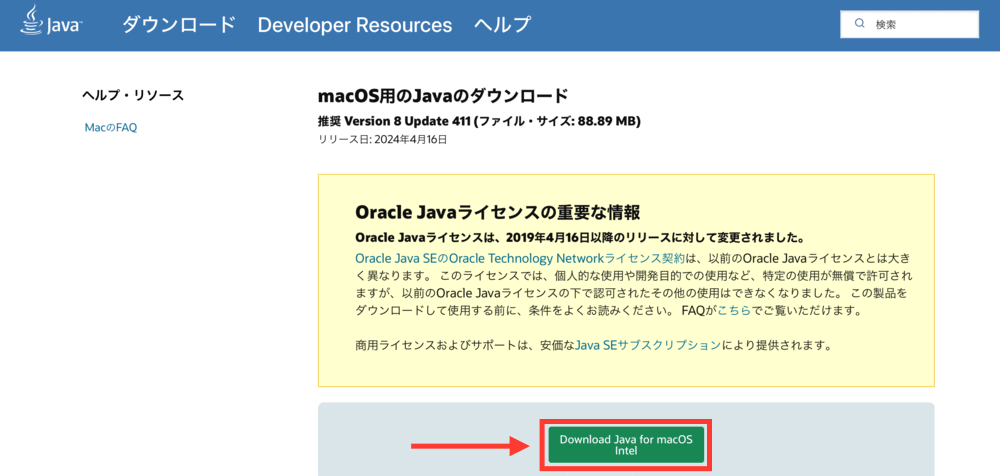
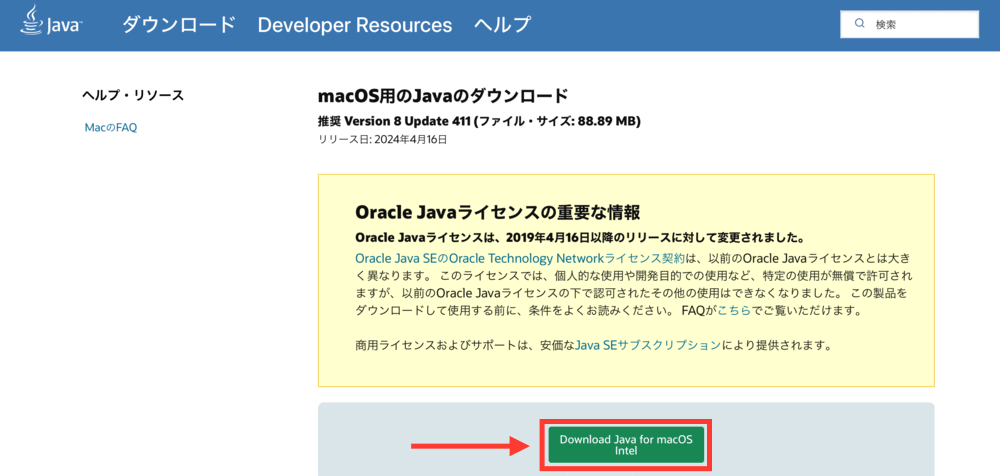
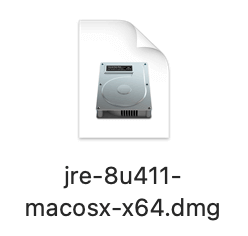
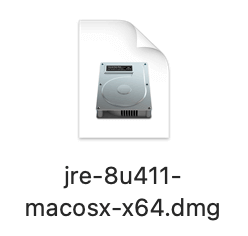
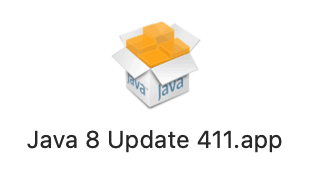
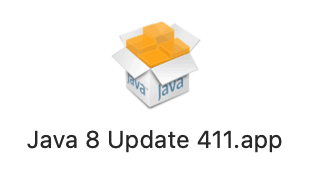
以下のように確認画面が表示されたら、「開く」をクリックします。
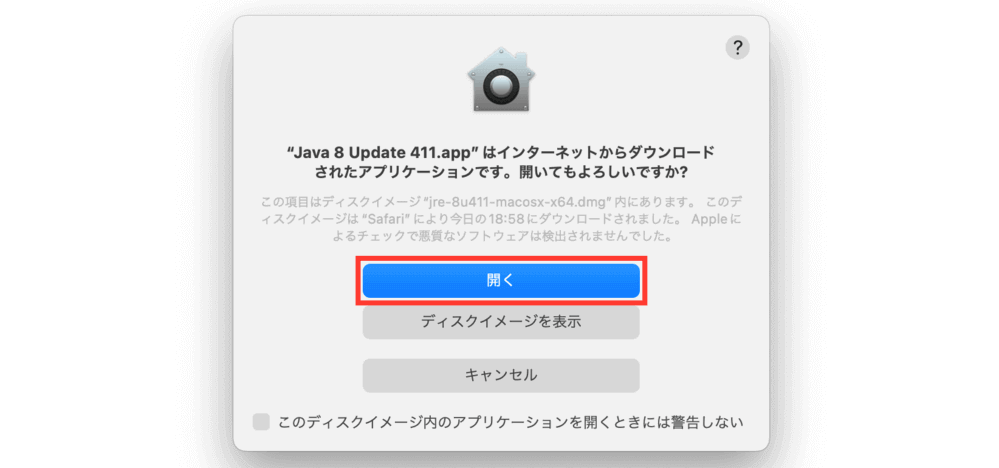
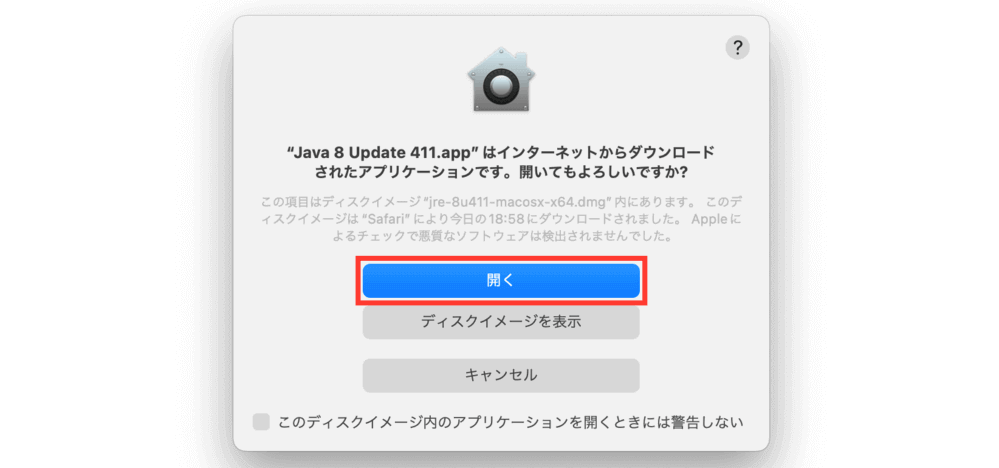
以下の画面が表示されたら「インストール」をクリックします。
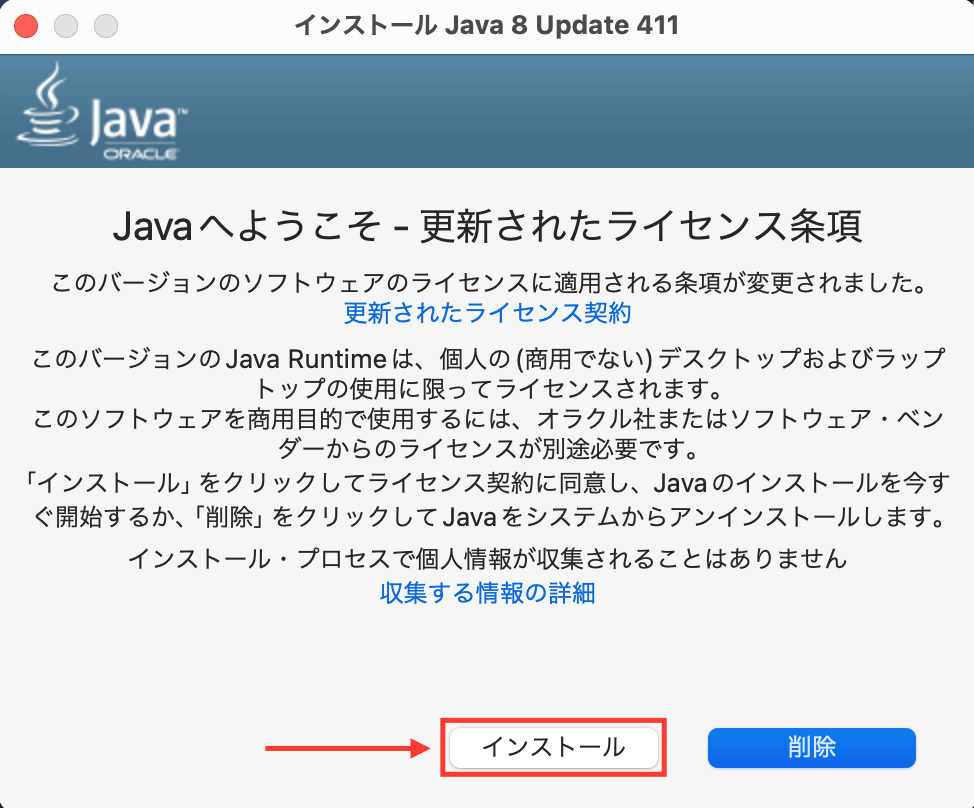
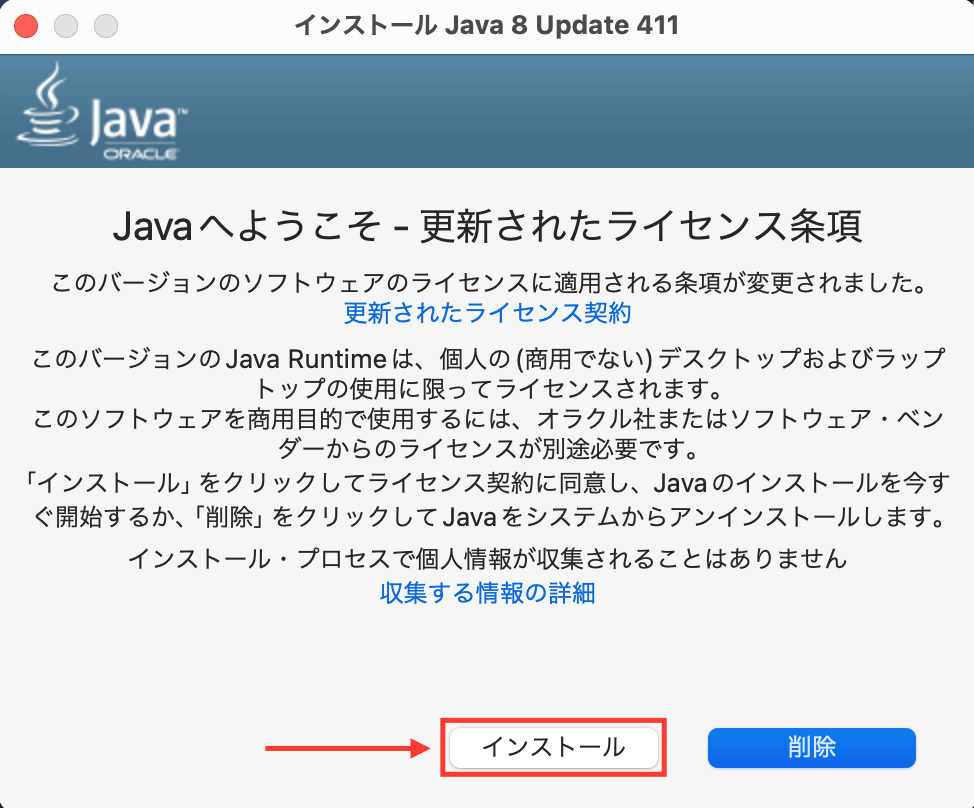
Macを使用している方は、以下のような画面が表示されます
こちらには、PCのロックを解除するときのパスワードを入力して「OK」をクリックしましょう。
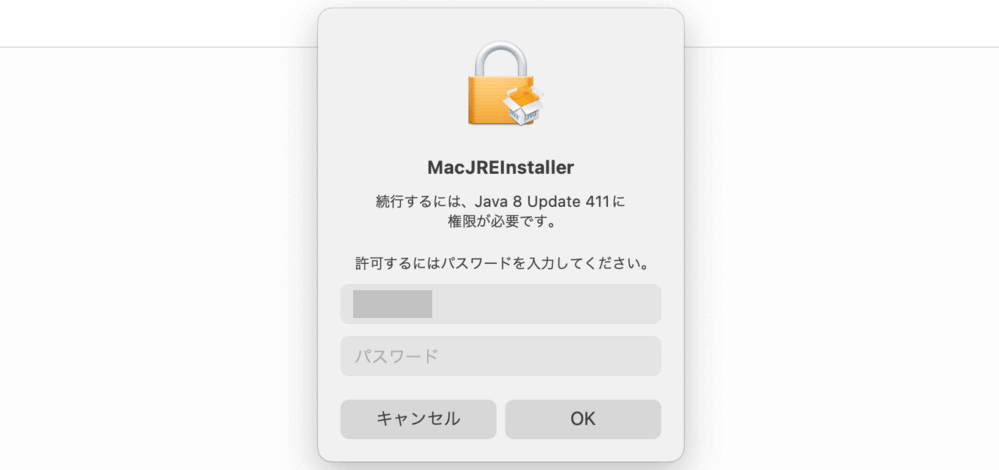
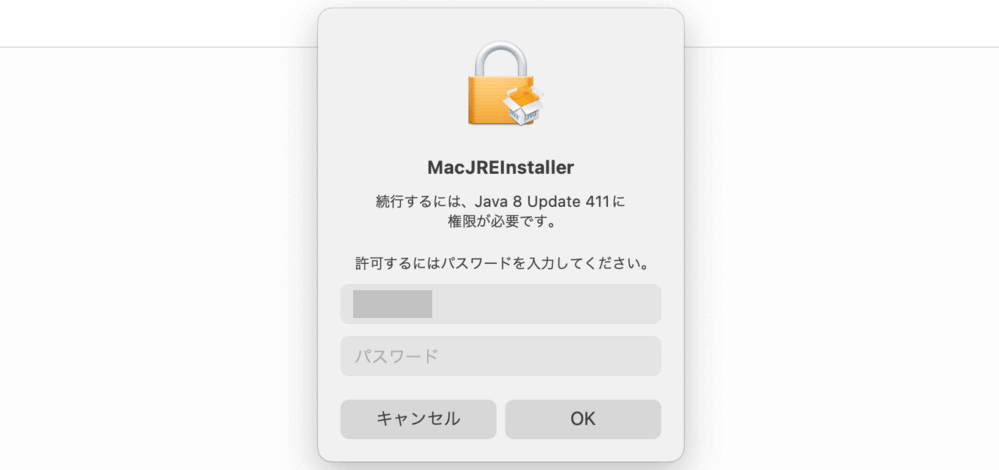
以下の画面が表示されたら、Javaのインストールは完了です。
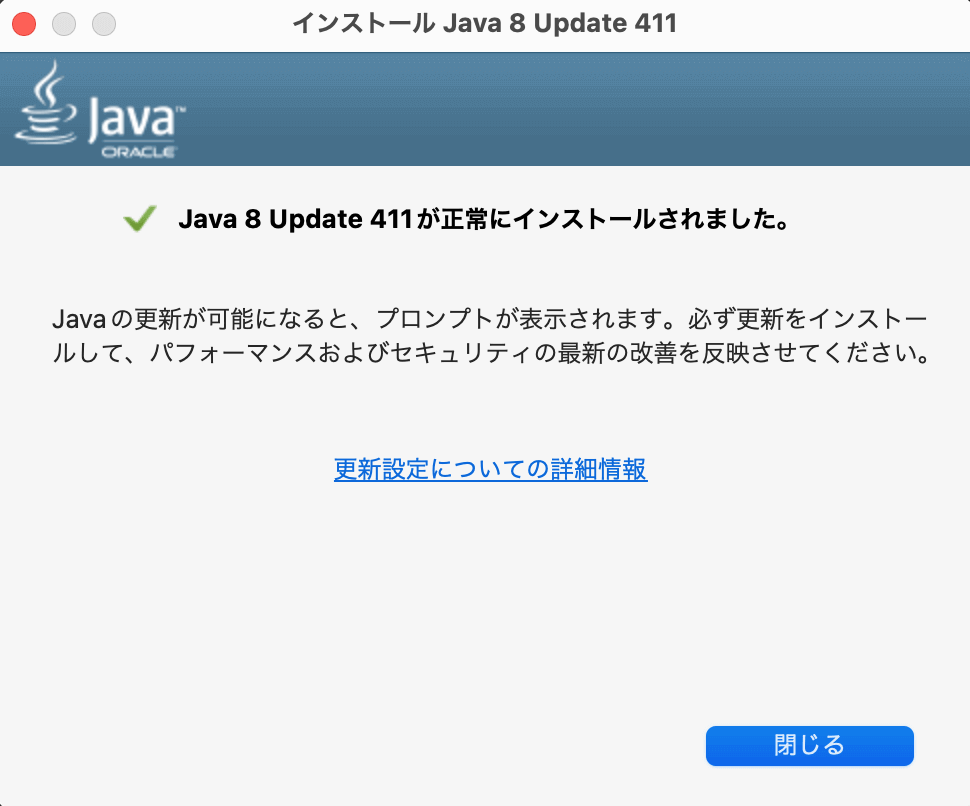
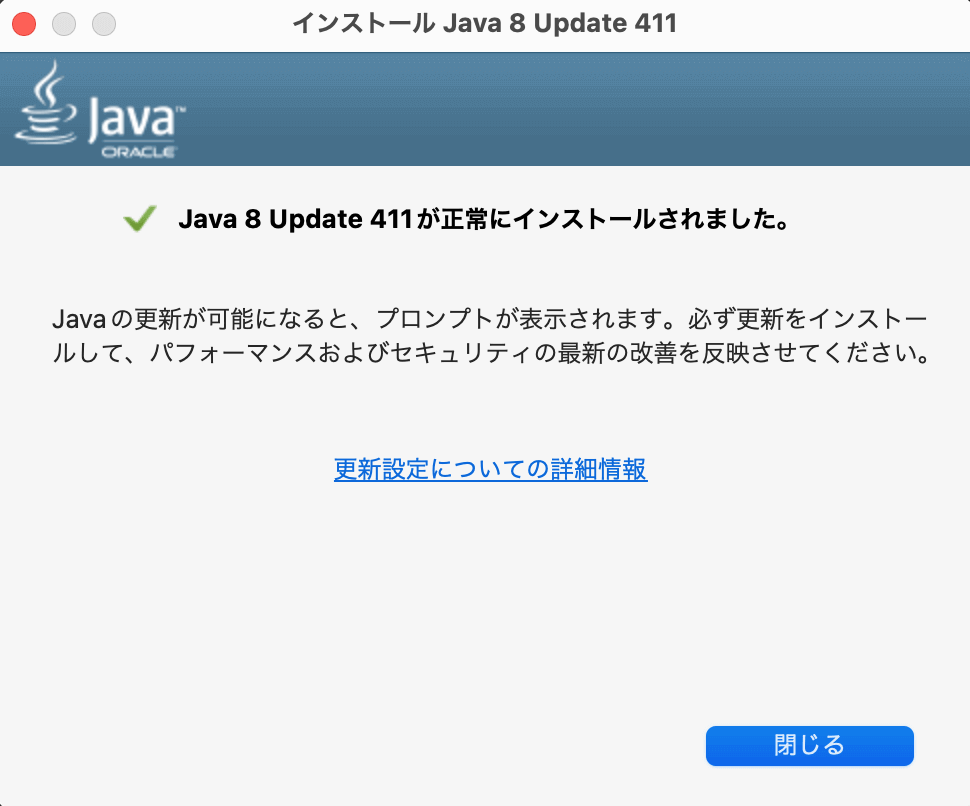
アプリケーションを開くと以下の画面が表示されるので、日本語を選択して「次へ」をクリックします。
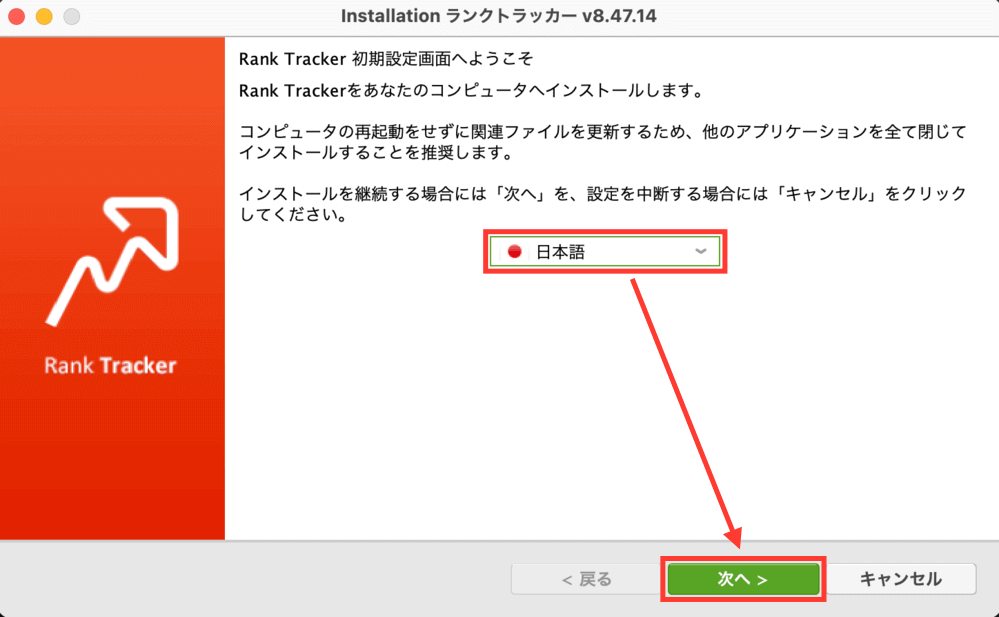
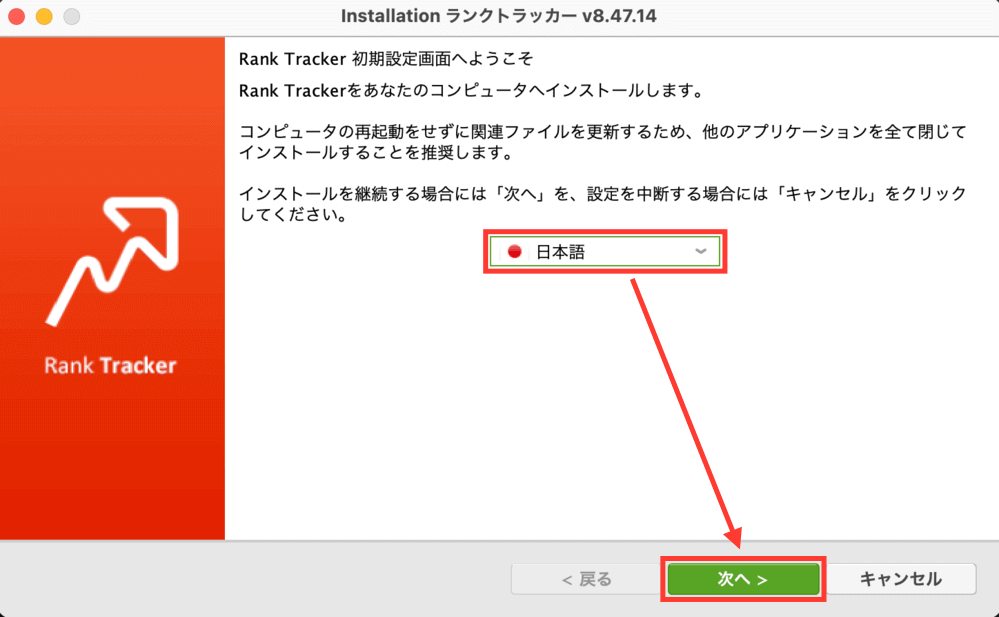
利用規約を確認して「承諾する」をクリックします。
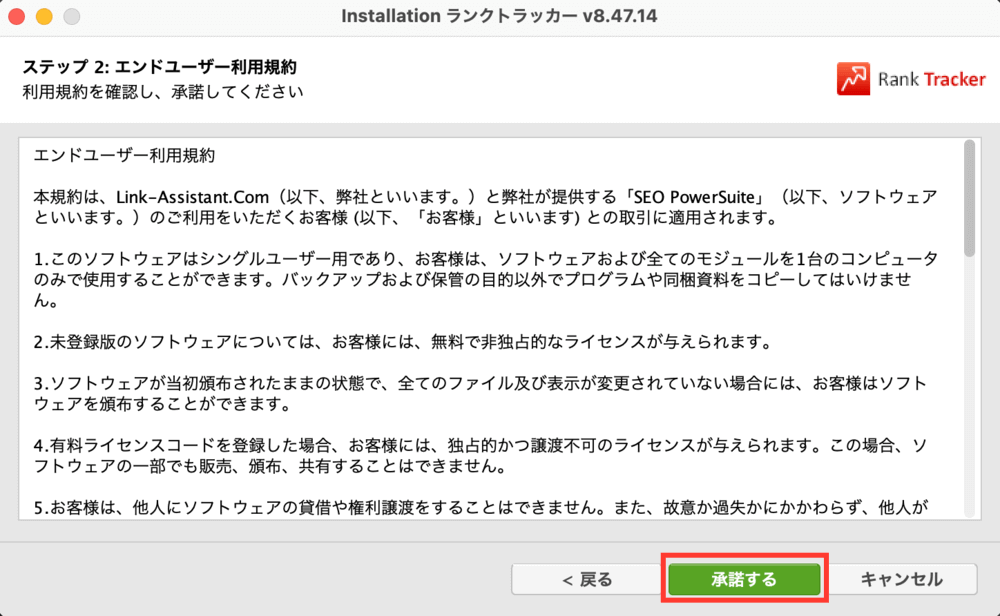
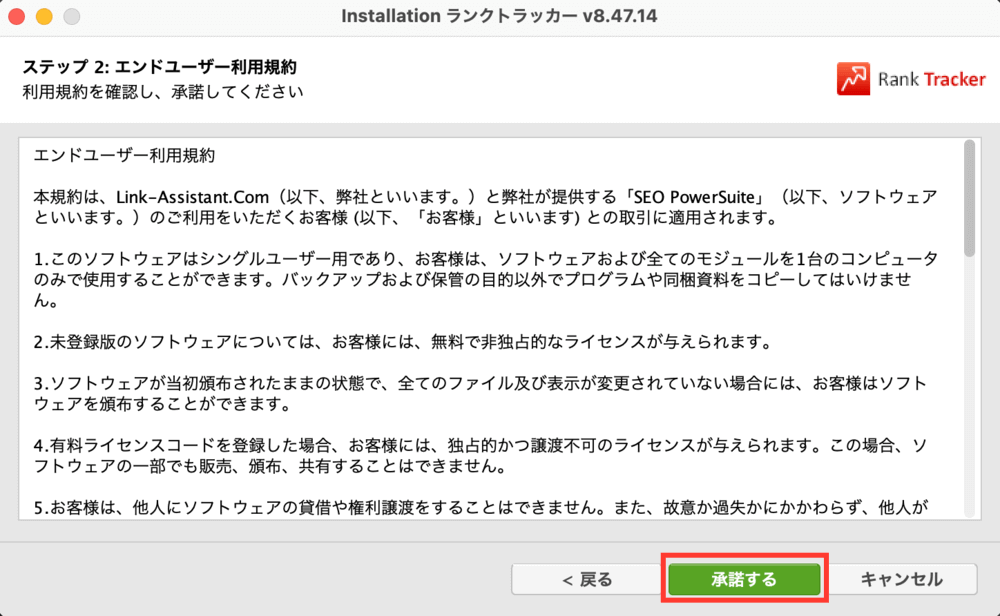
「その他のツールを利用するか」の画面が表示されるので、チェックを外して「次へ」をクリックします。
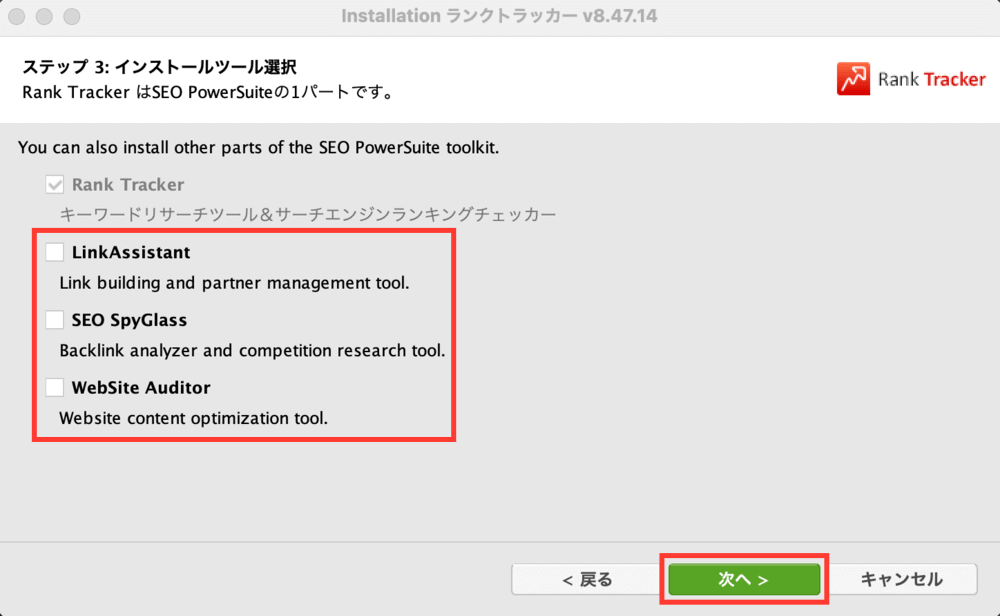
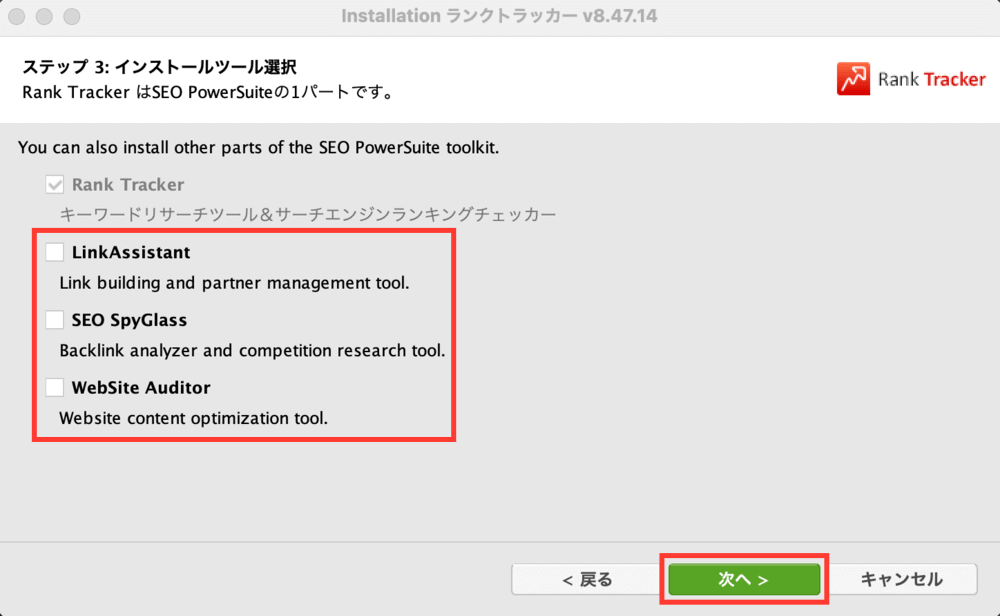
「完了」をクリックしてRank Trackerのインストールは完了です。
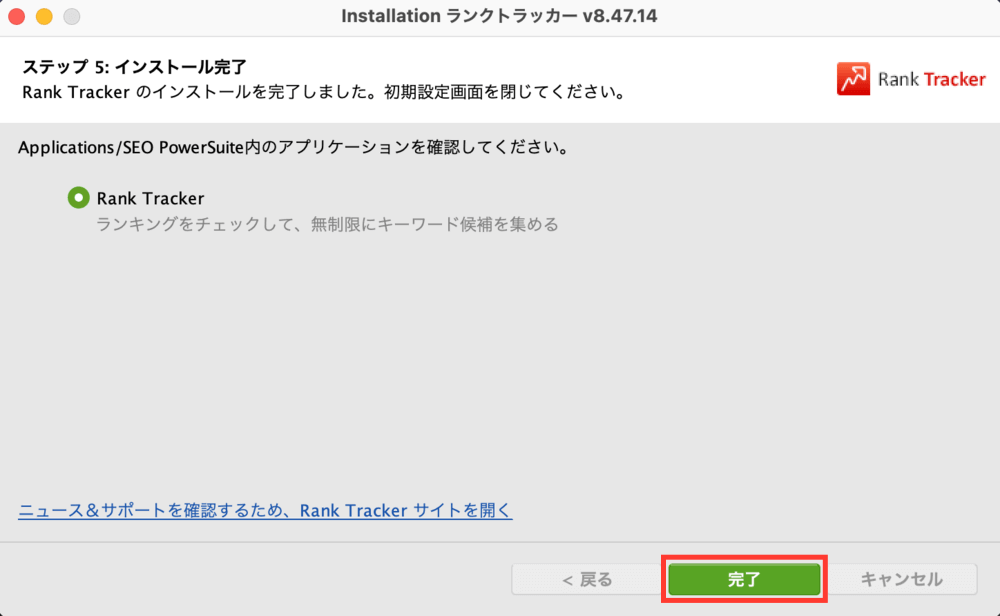
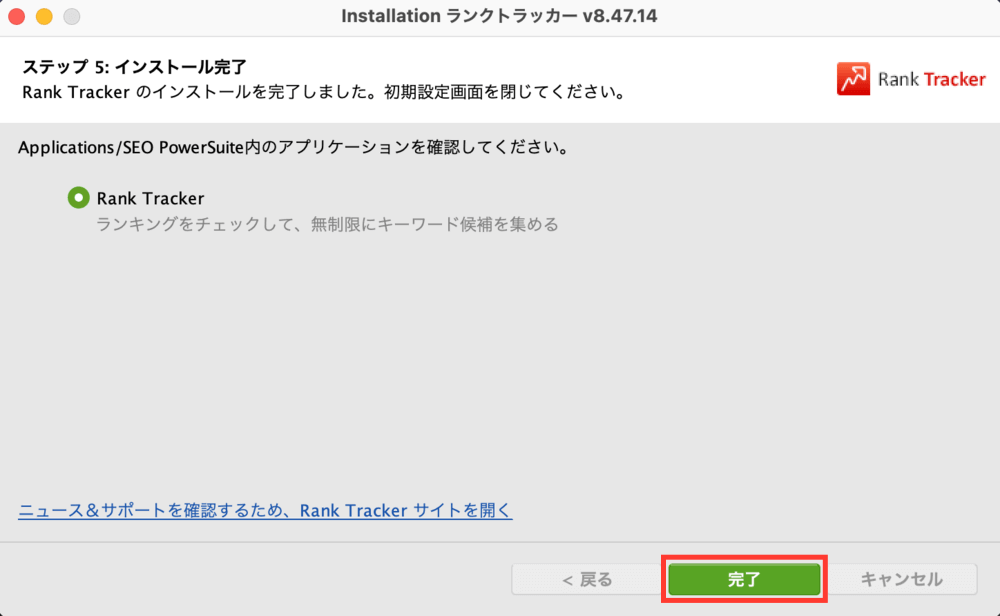
③有料版Rank Trackerを購入する
再び、Rank Tracker公式サイトにアクセスして、画面上部の「ランクトラッカー Rank Tracker 料金」をクリックします。
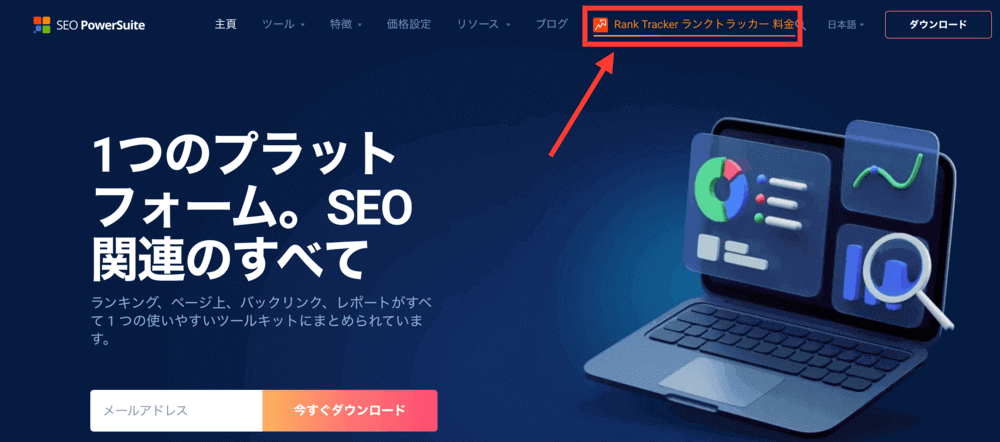
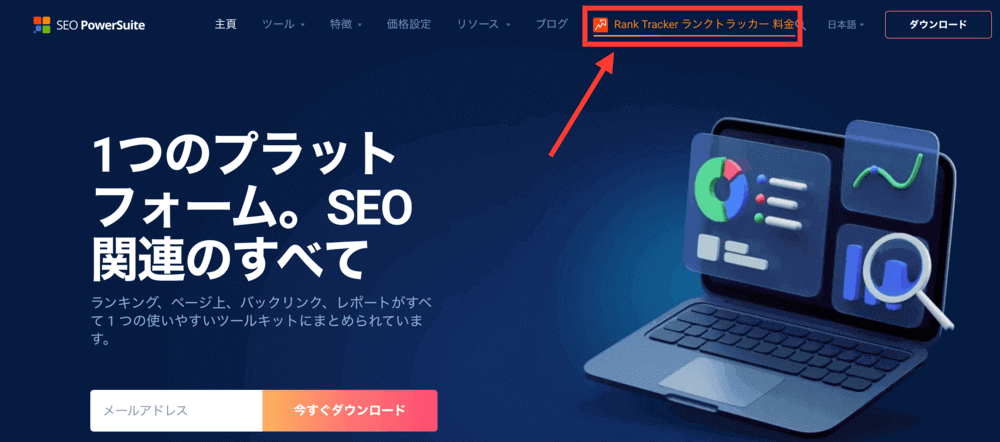
料金プランの「PROFESSIONAL」の「今すぐアップグレード」をクリックします。
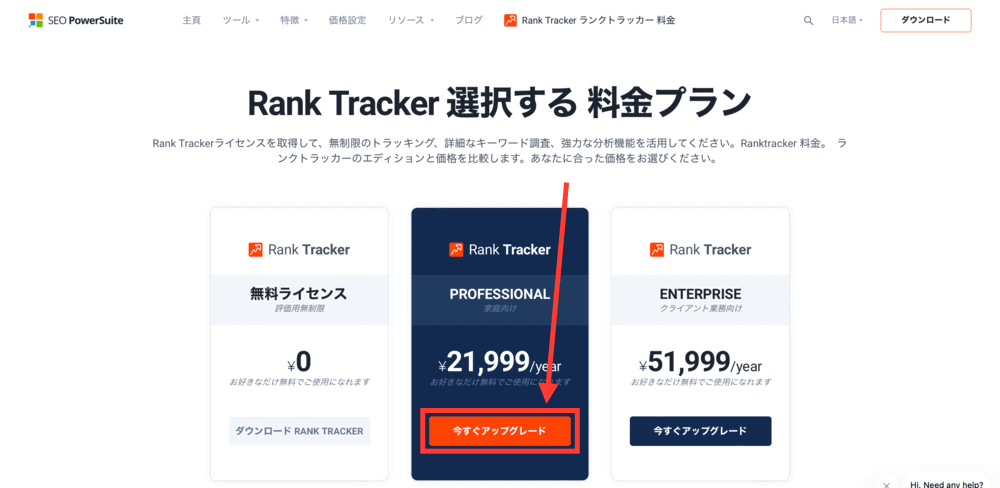
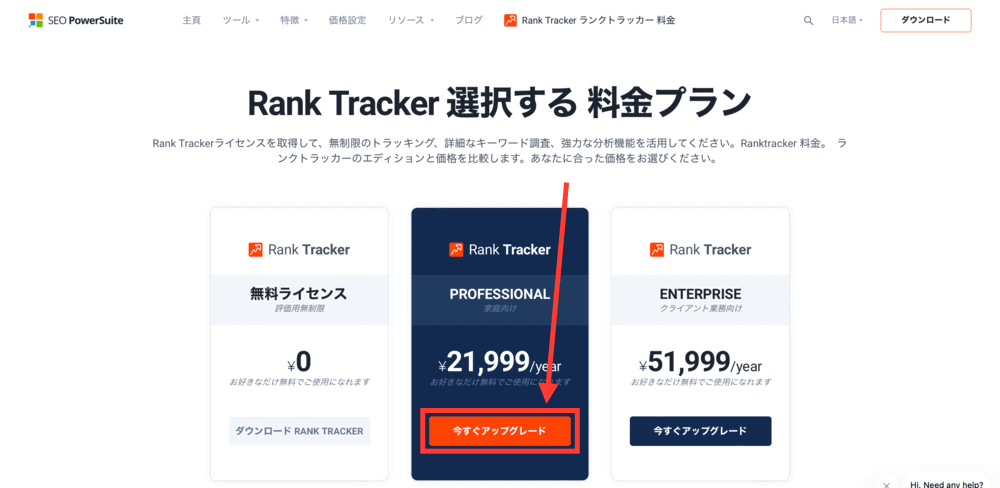
お支払い情報を入力して「ご注文を確定する」をクリックします。
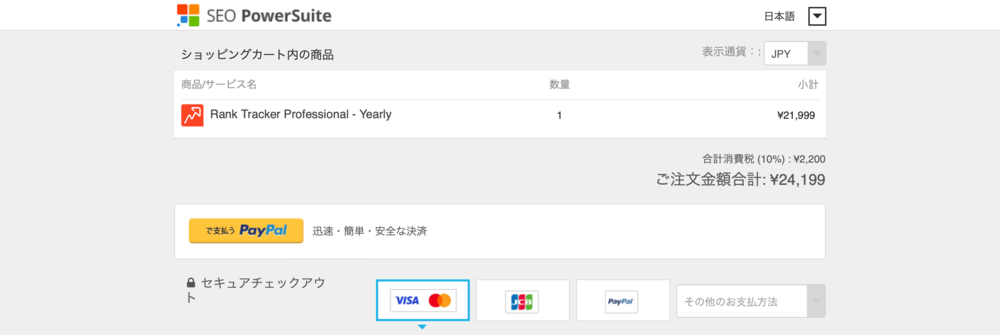
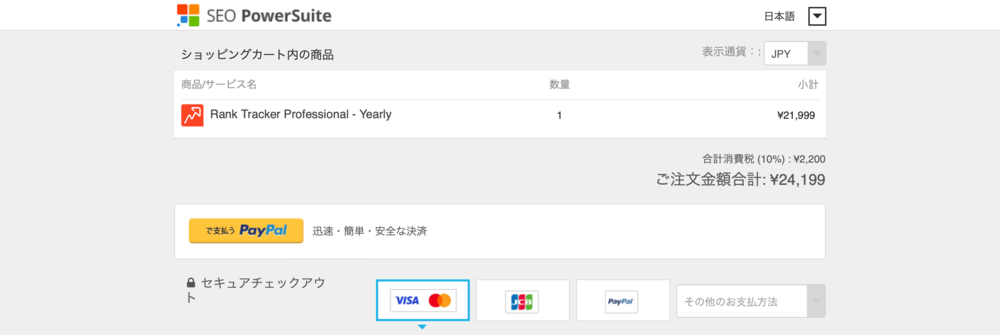
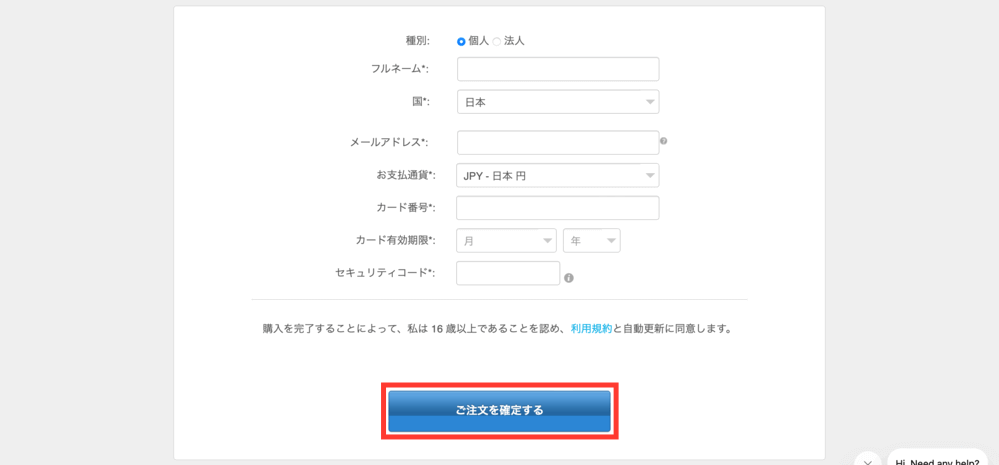
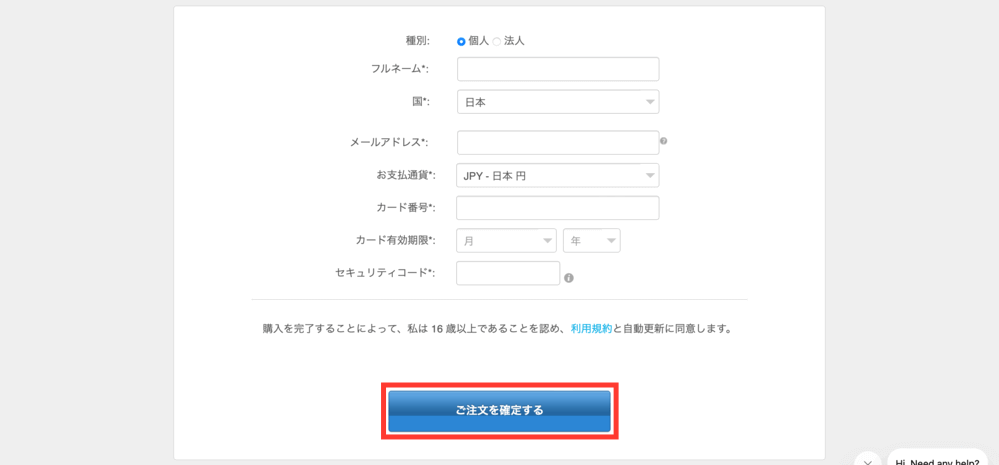
④ライセンスキーを登録する
有料版Rank Trackerの購入が完了すると、メールで「Registered by(登録者名)」「Registration key(登録キー)」が届くのでコピーしましょう。
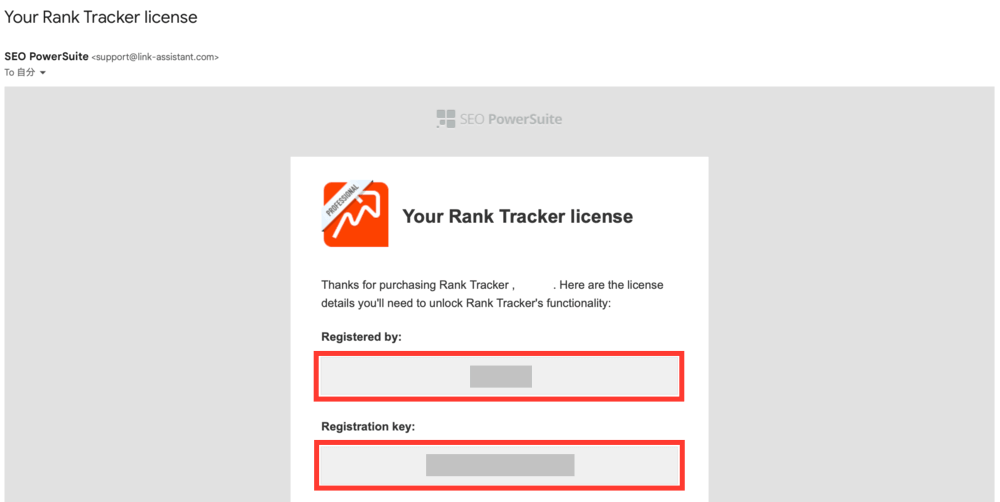
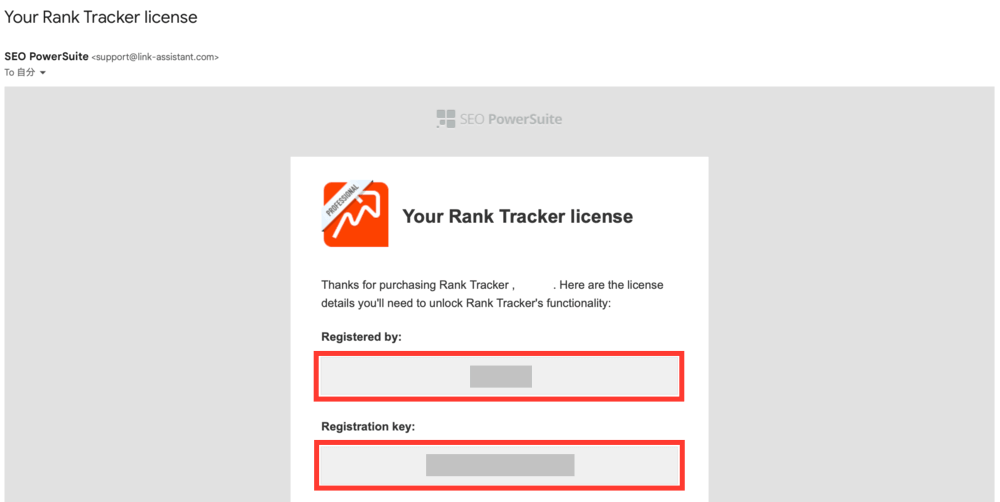
インストールしたRank Trackerアプリを開き、画面上部の「ヘルプ」→「情報を登録」をクリックします。
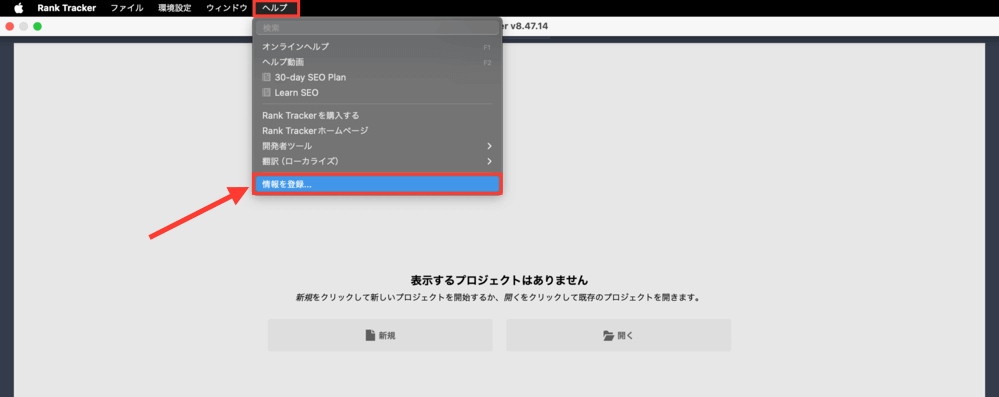
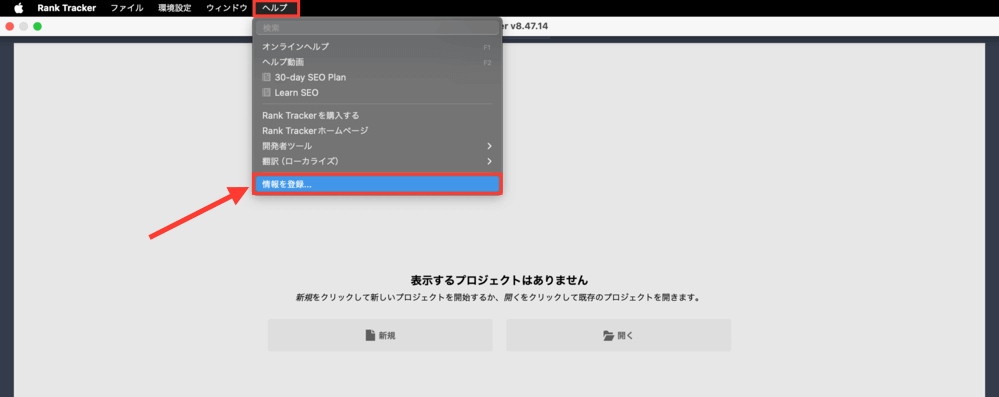
先ほどコピーしたライセンスを貼り付けて「OK」をクリックします。
- Registered by→登録者
- Registration key→登録キー
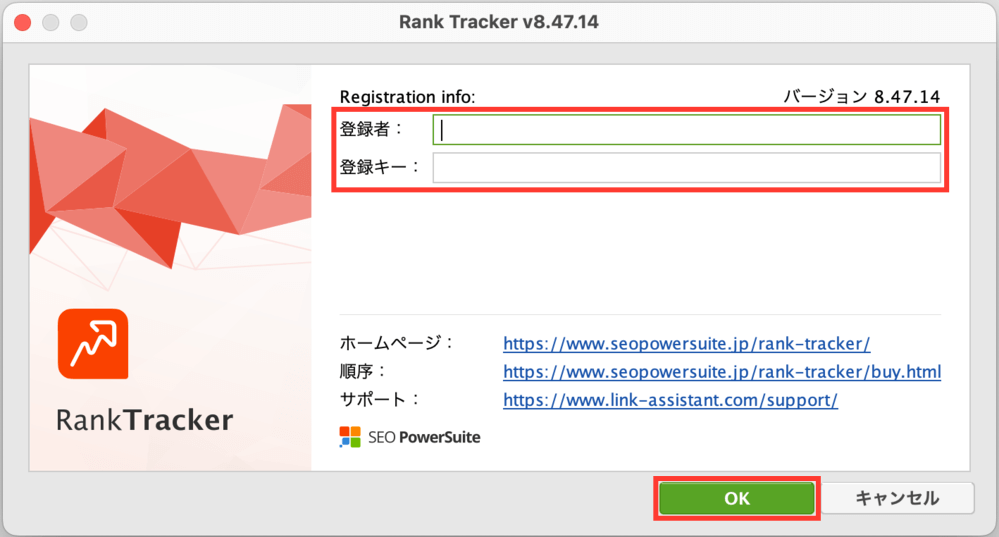
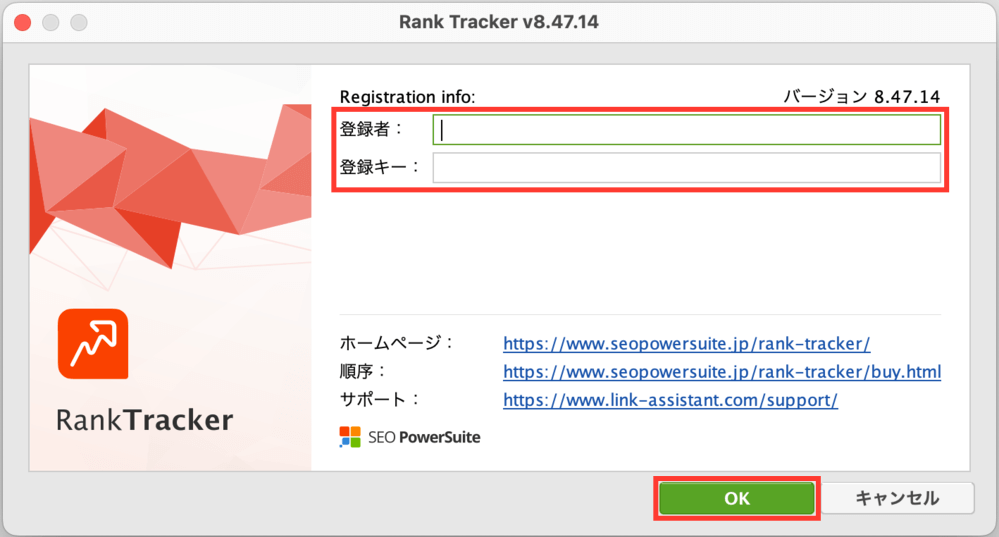
以上でRank Trackerの導入は完了です。
お疲れ様でした!
Rank Trackerの初期設定7つ
Rank Trackerの初期設定は以下の7つです。
①Rank Trackerにサイトを登録する
まず始めに、Rank Trackerに自分のサイトを登録していきます。
Rank Trackerを開き、「新規」をクリックします。
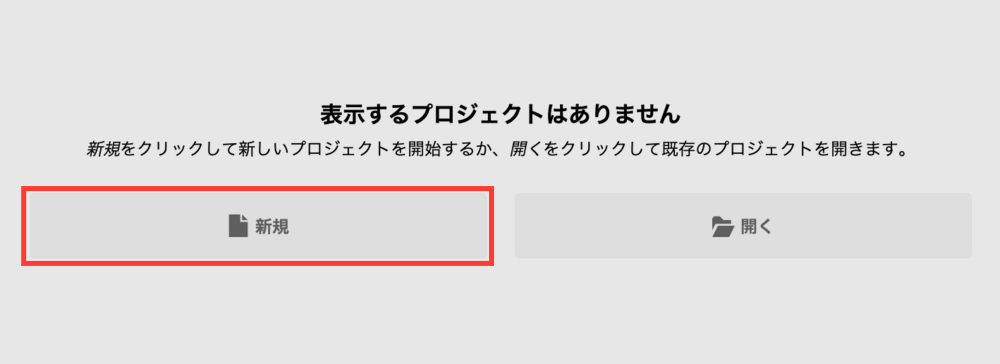
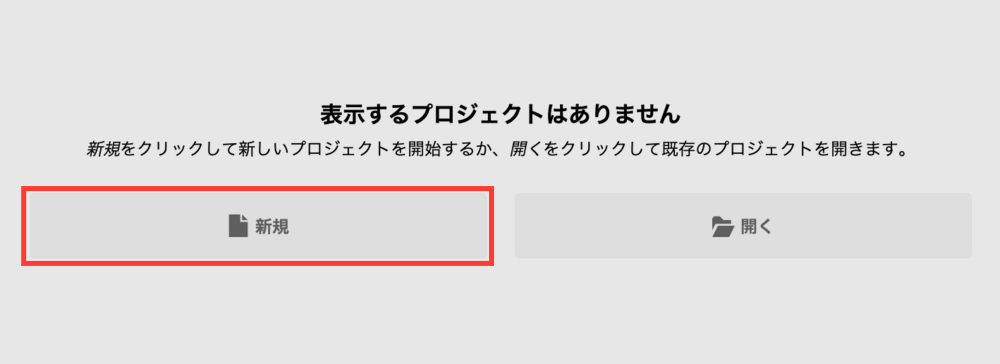
登録するサイトのURLを入力して、「エキスパートオプションを有効にする」にチェックを入れ、「次へ」をクリックします。
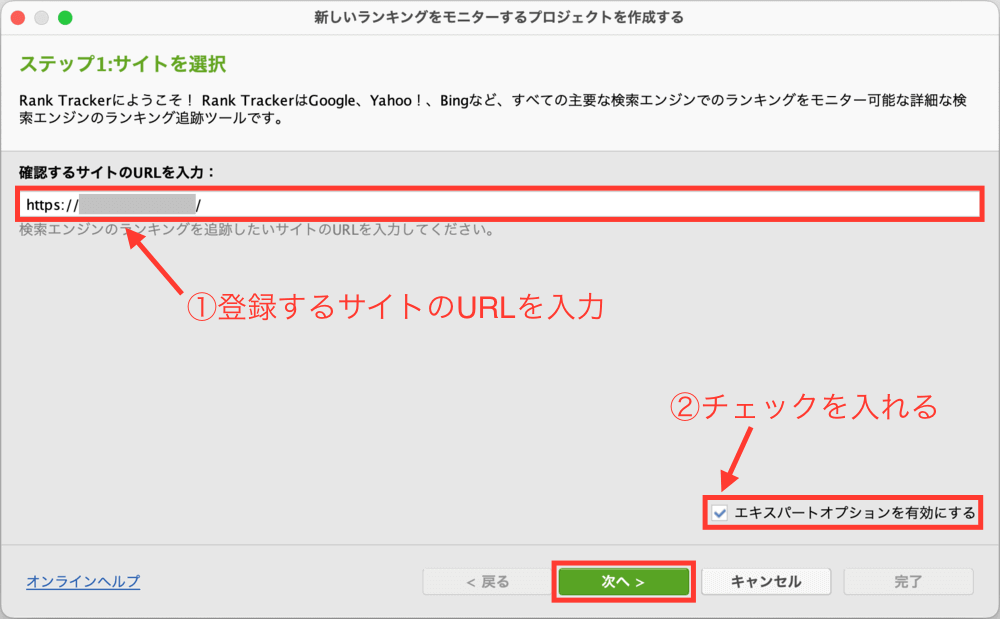
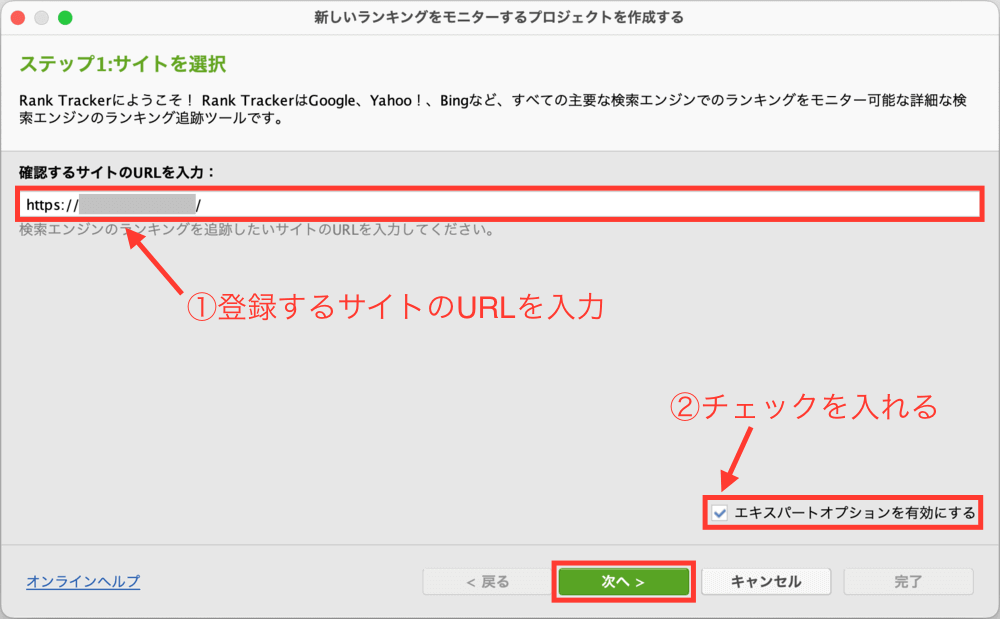
以上でサイトの登録は完了です。
②Googleアナリティクスと連携する
Rank TrackerとGoogleアナリティクスを連携すると、検索順位とアクセスデータを同時に確認できるようになります。
まだGoogleアナリティクスを導入していない方は、こちらから導入しておきましょう。
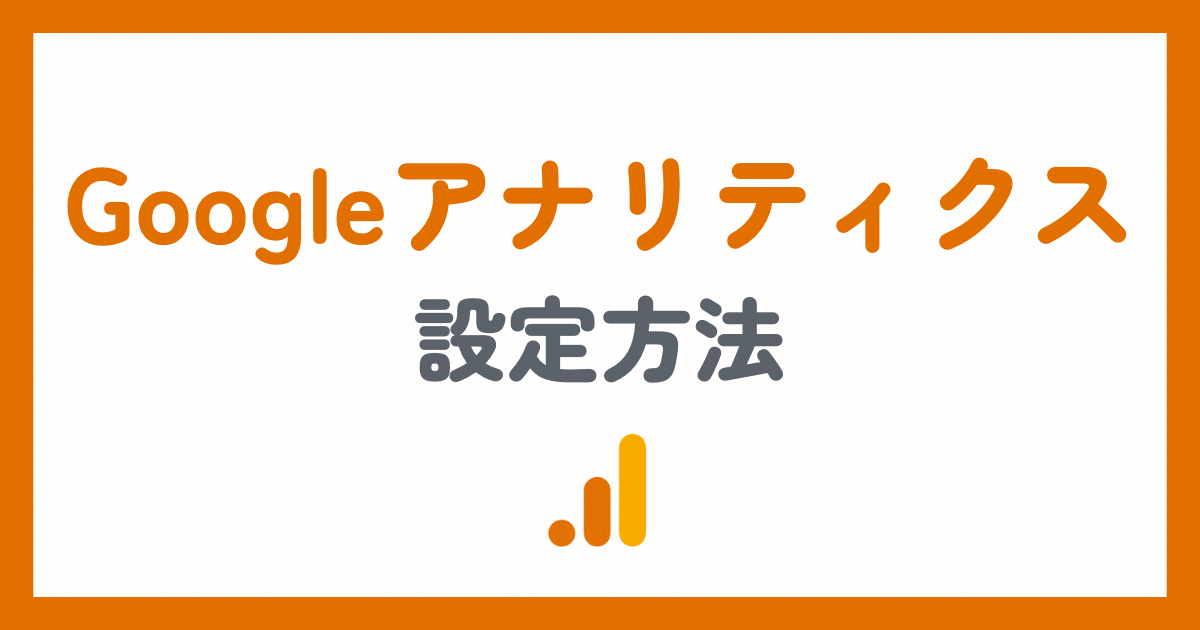
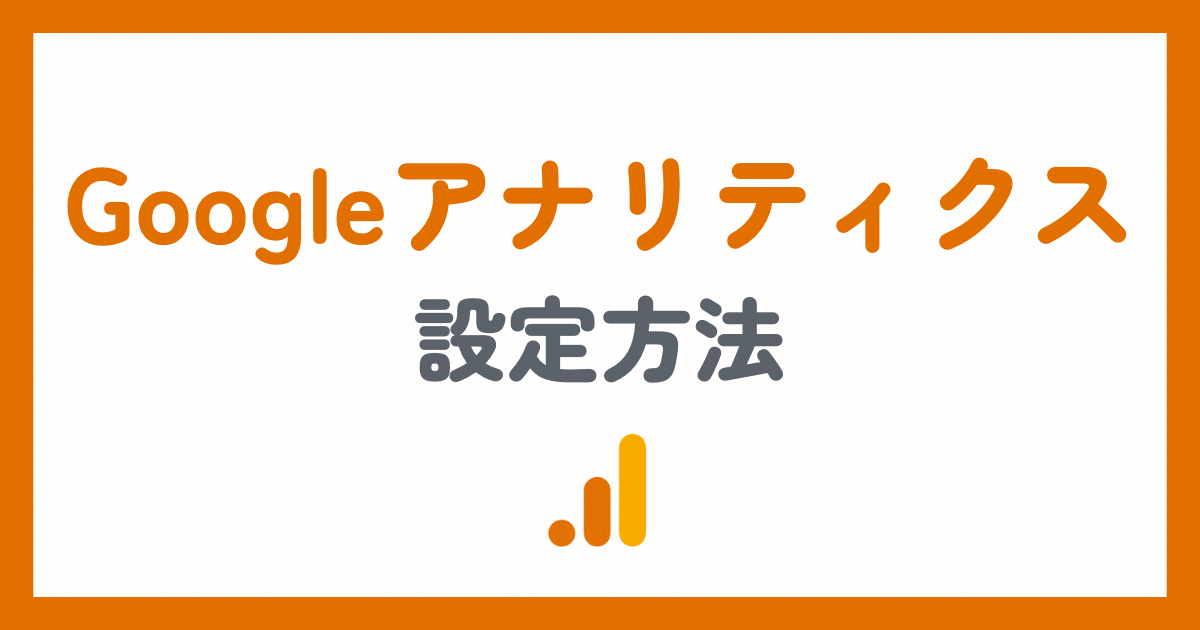
まずは、「Google Analyticsアカウントと接続する」をクリックします。
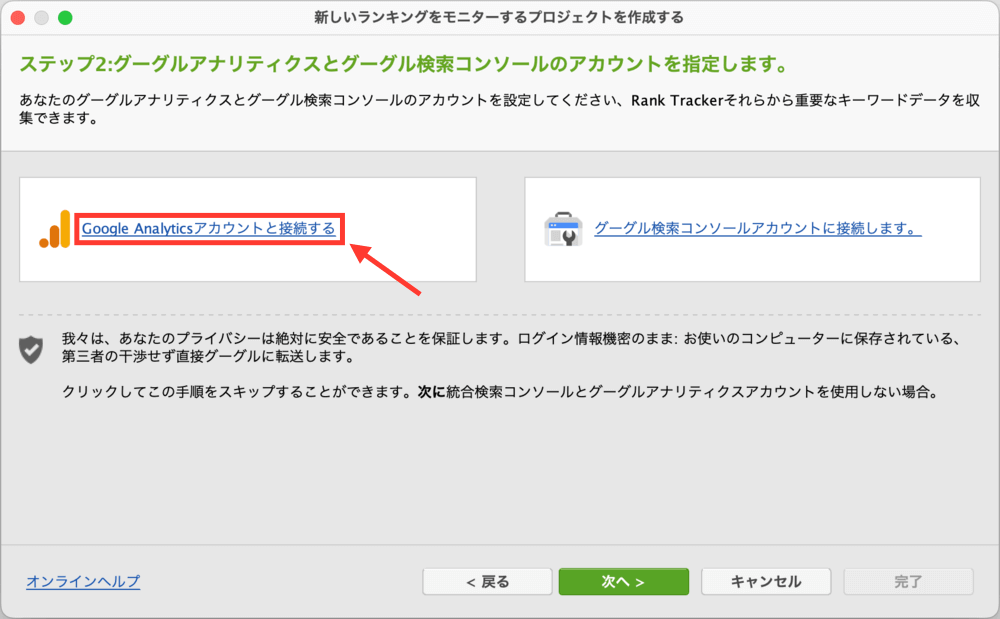
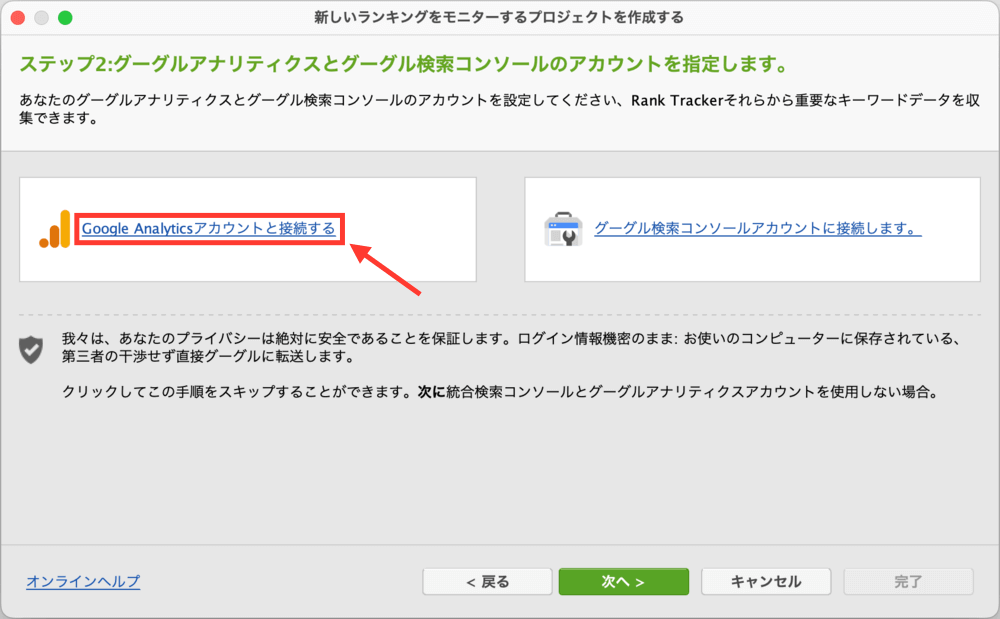
「クリックしてアカウント設定の入力を行います」をクリックします。
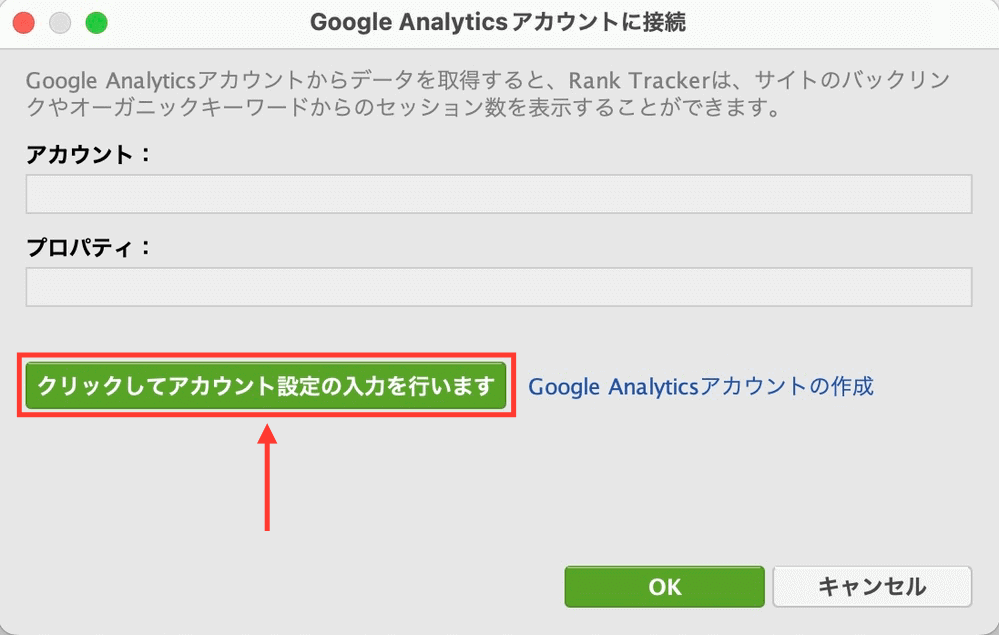
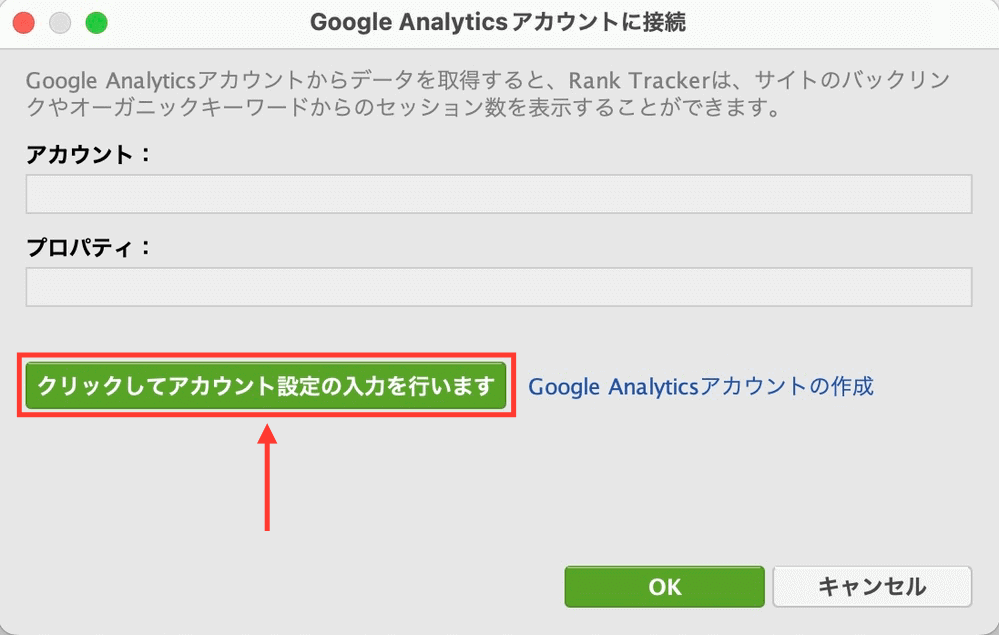
Googleアナリティクスに登録した「メールアドレスまたは電話番号」を入力して「次へ」をクリックします。
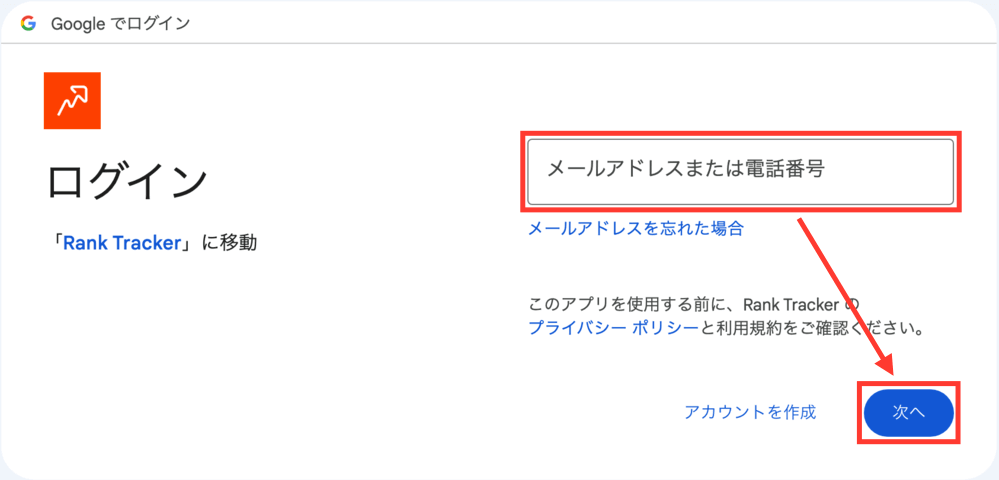
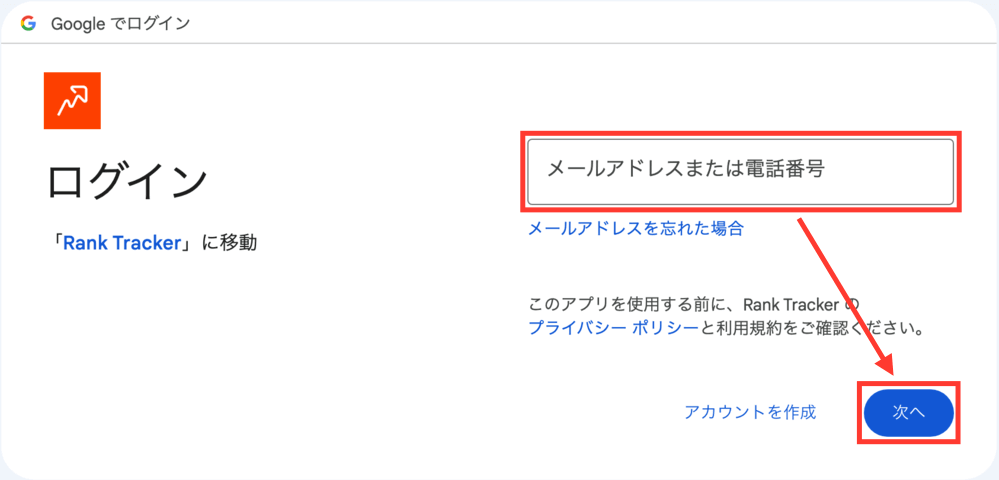
同様に「パスワード」を入力して「次へ」をクリックします。
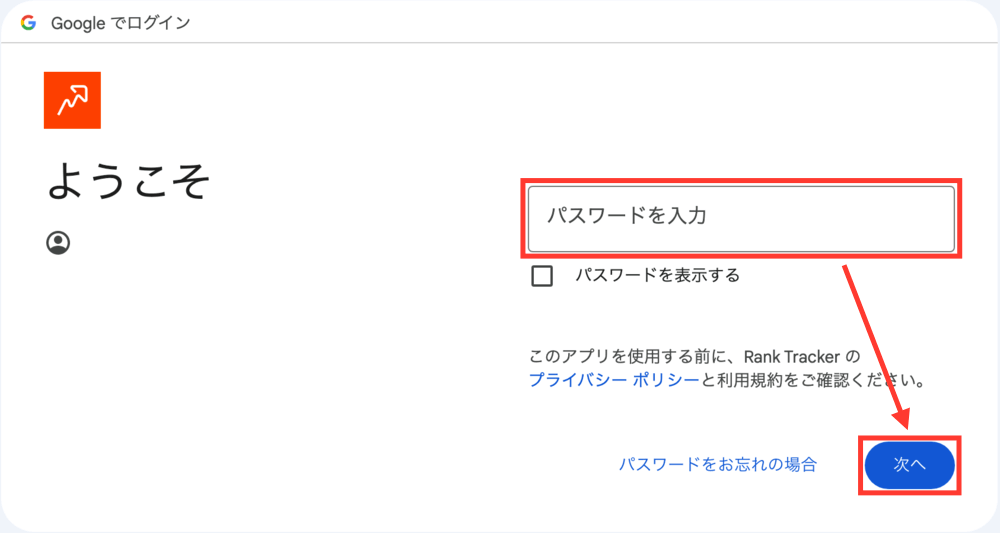
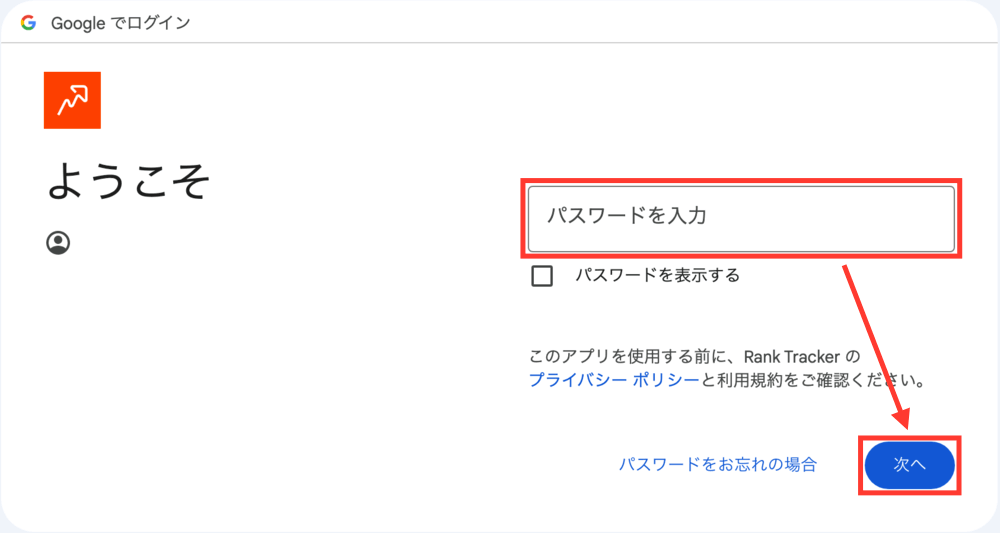
Googleアカウントへのアクセス許可画面が表示されるので、「許可」をクリックします。
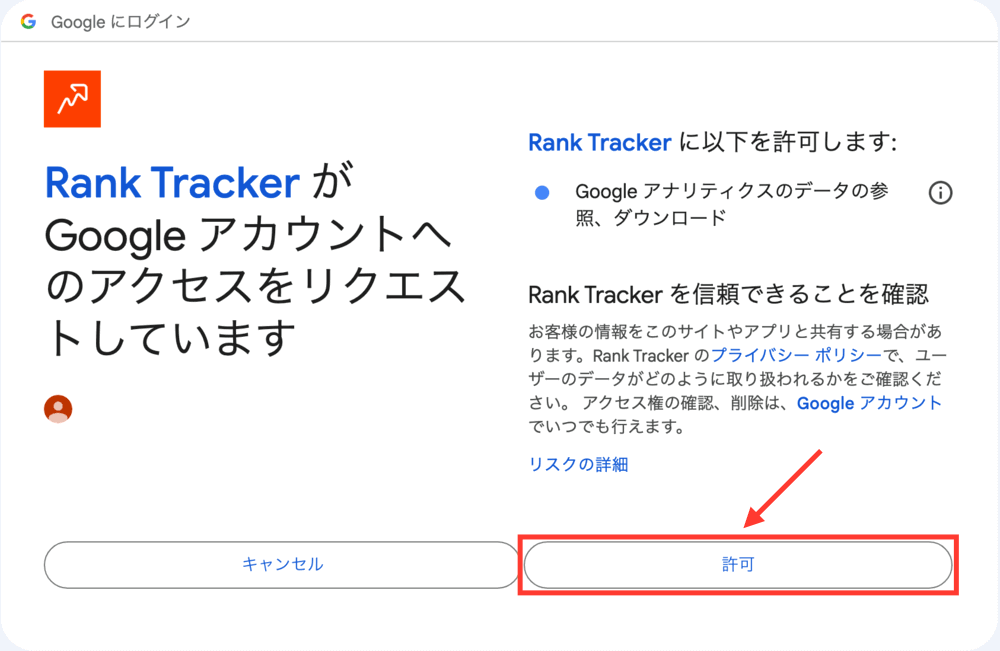
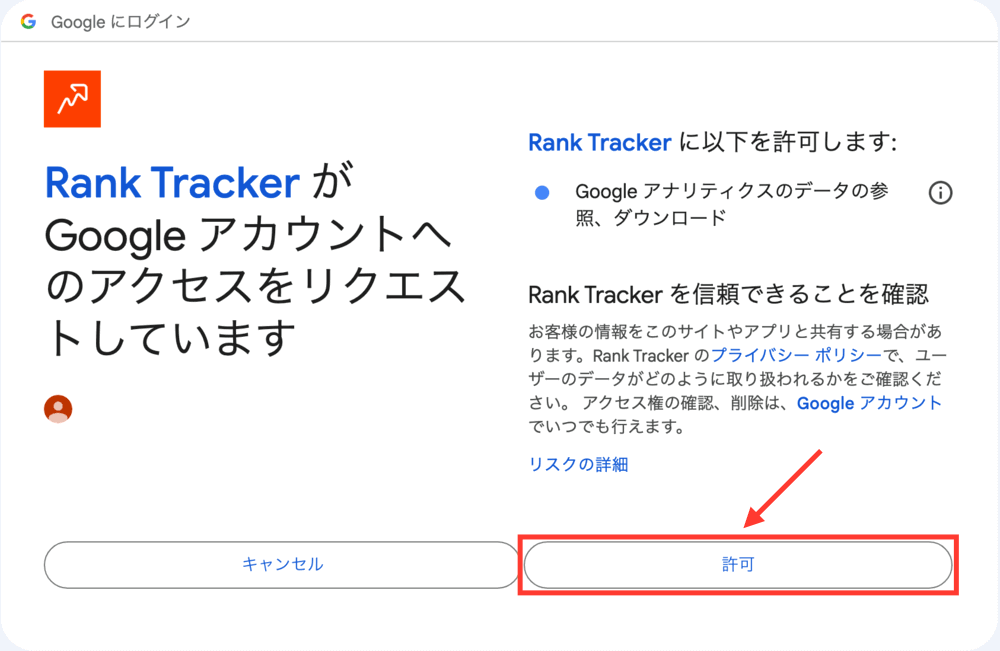
アカウントとプロパティが選択されていることを確認して「OK」をクリックします。
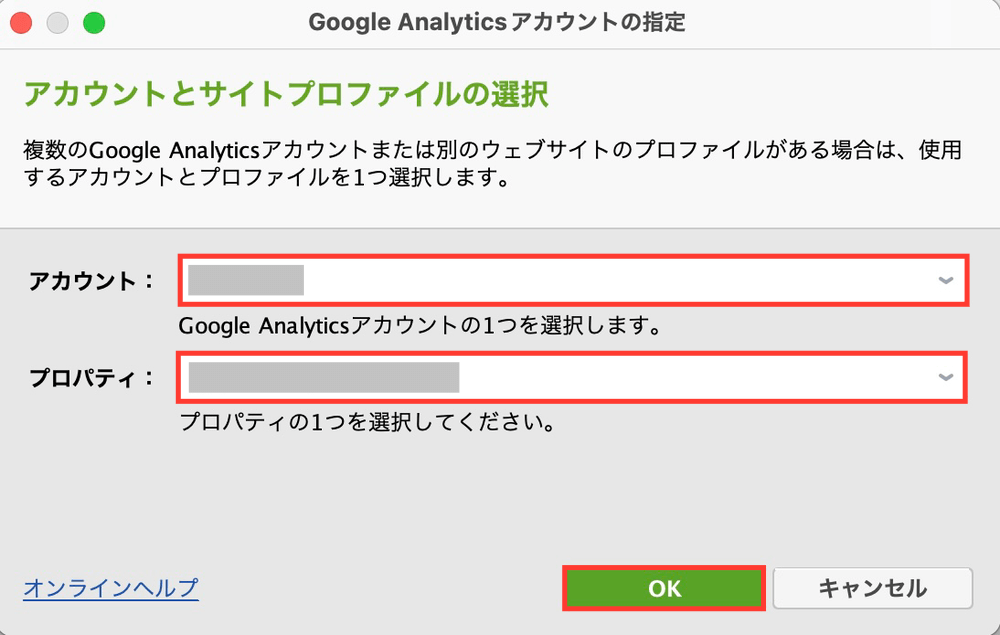
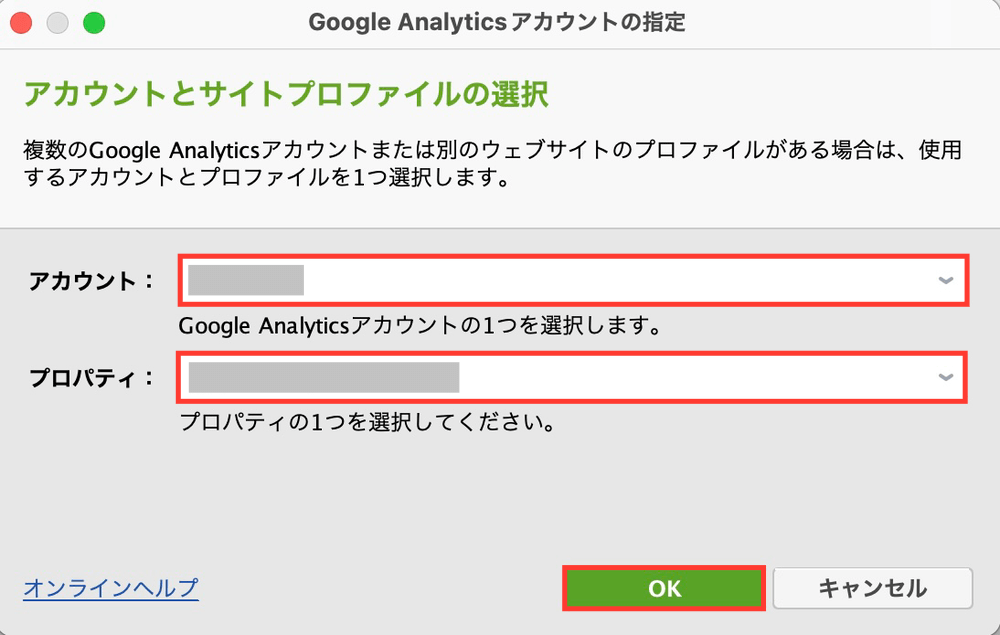
再び「OK」をクリックします。
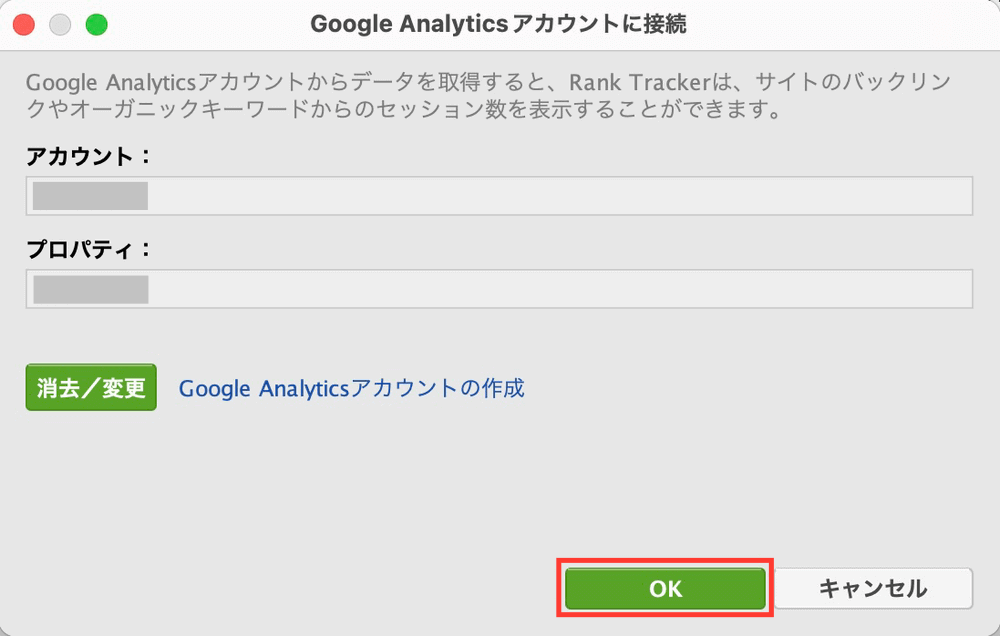
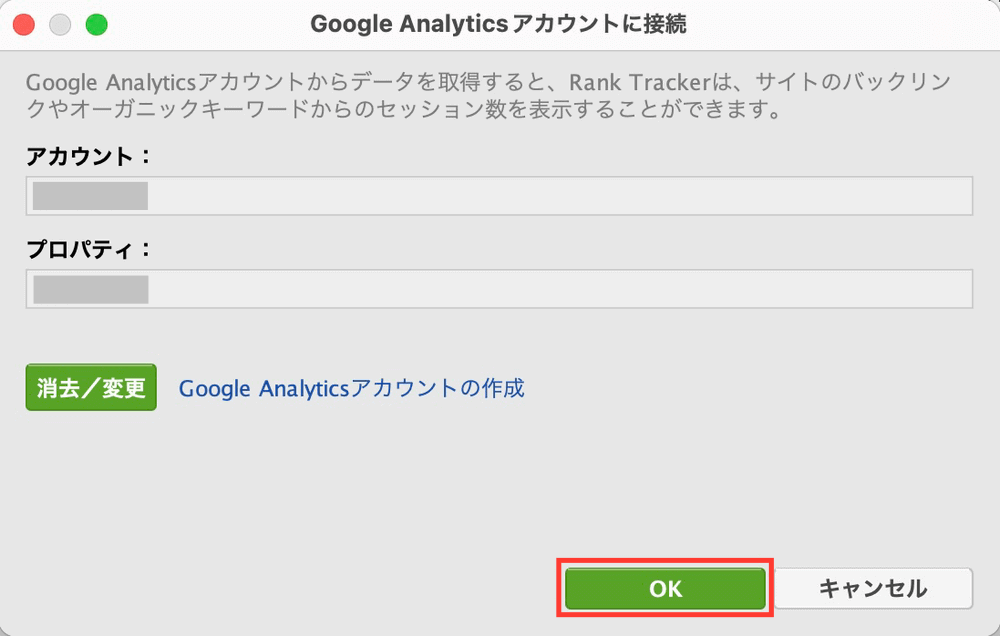
以上でGoogleアナリティクスと連携は完了です。
③Googleサーチコンソールと連携する
Rank TrackerとGoogleサーチコンソールを連携すると、流入したキーワードを自動で登録することができます。
まだGoogleサーチコンソールを導入していない方は、こちらから導入しておきましょう。
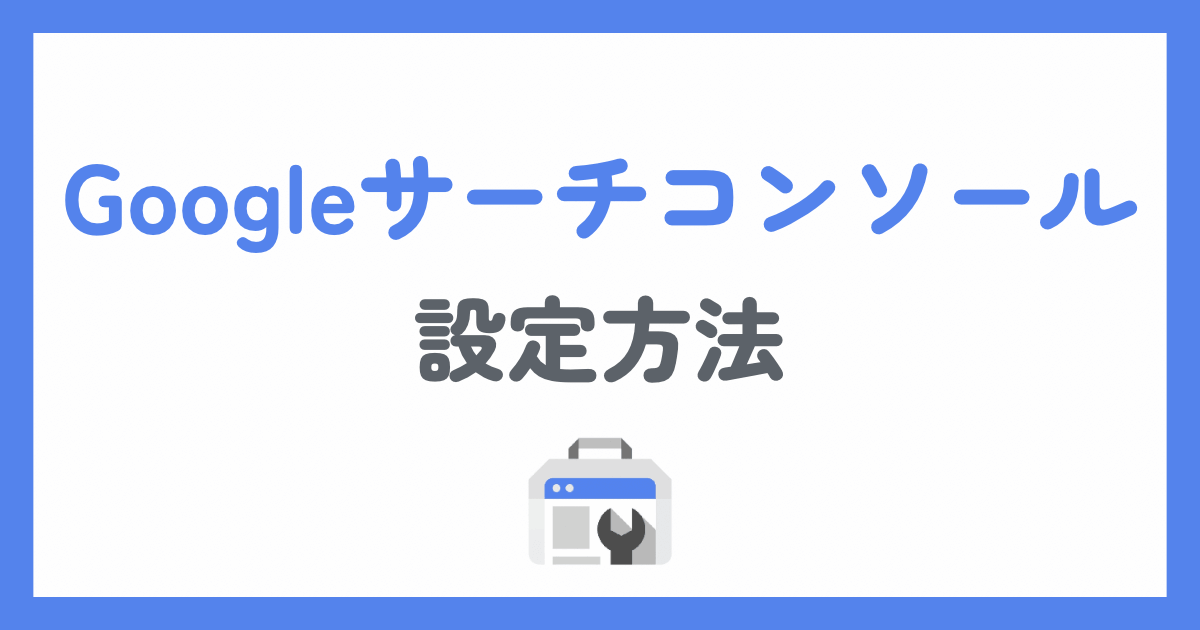
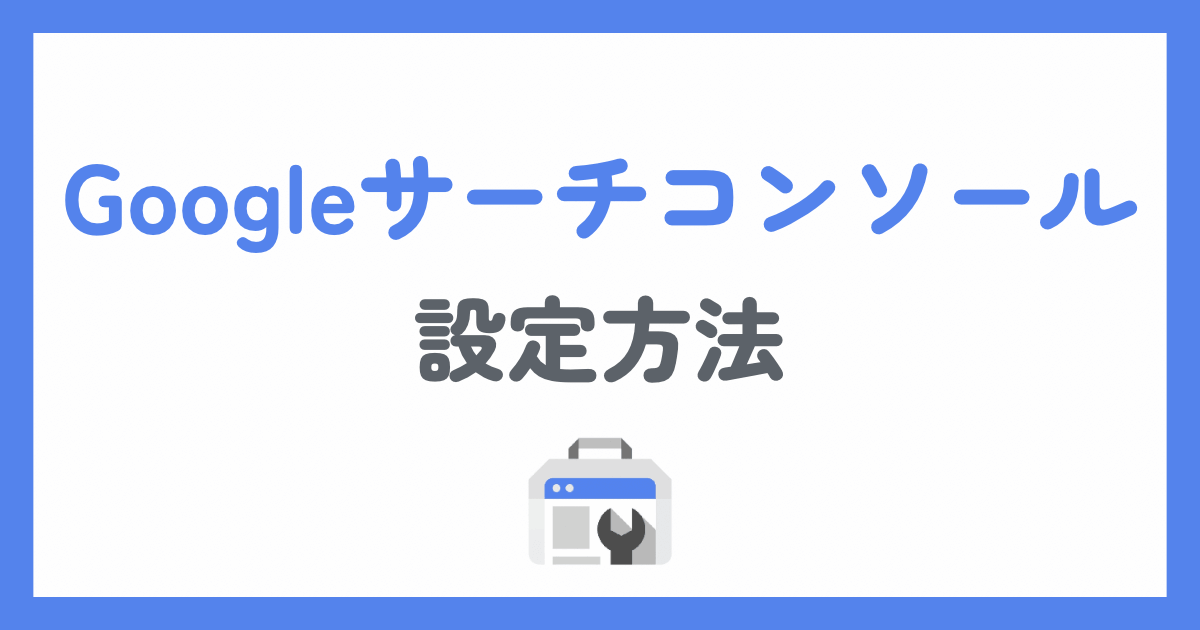
「グーグル検索コンソールアカウントに接続します。」をクリックします。
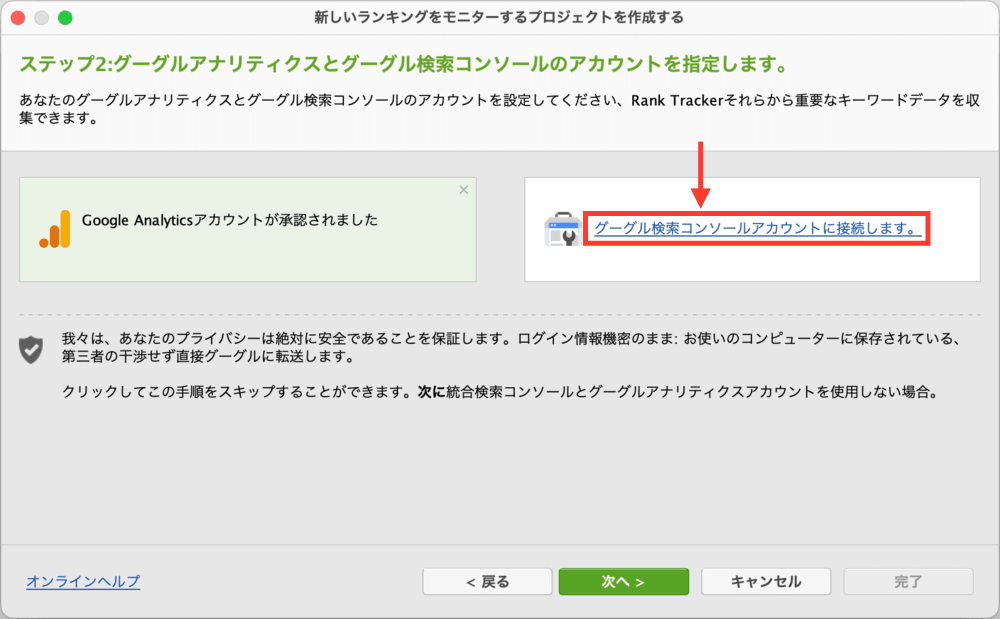
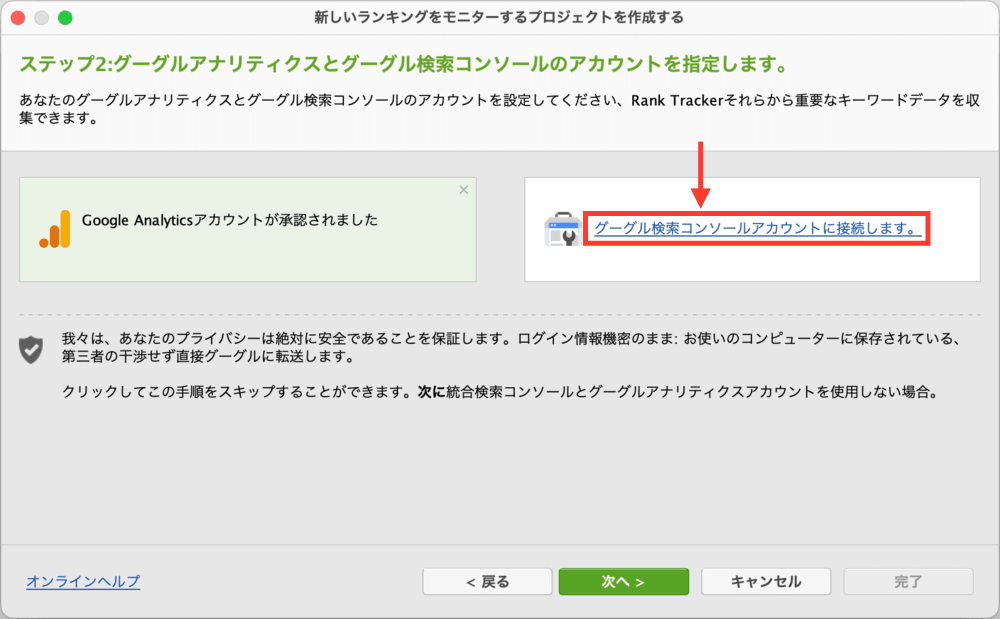
「アカウントに接続」をクリックします。
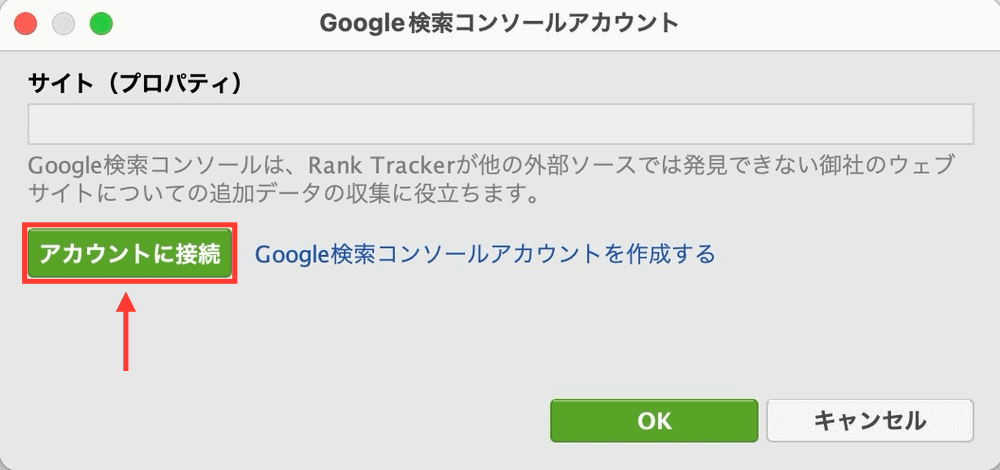
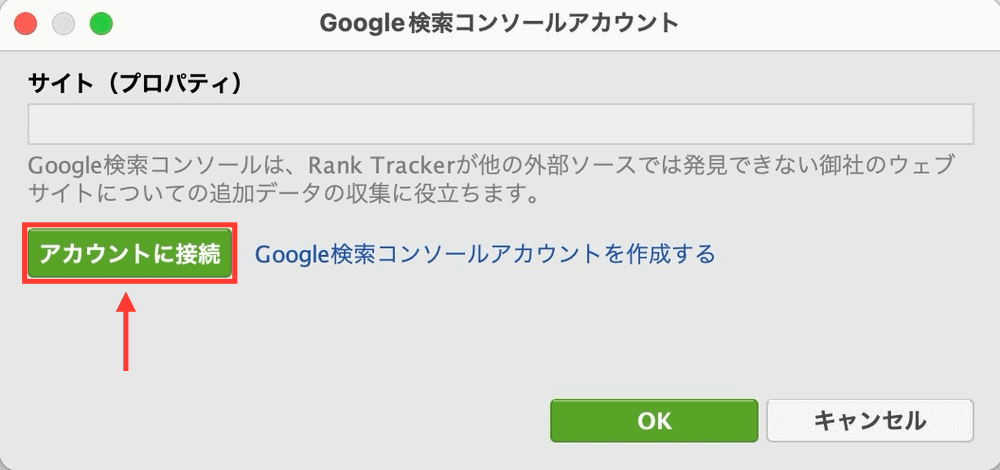
Googleサーチコンソールに登録した「メールアドレスまたは電話番号」を入力して「次へ」をクリックします。
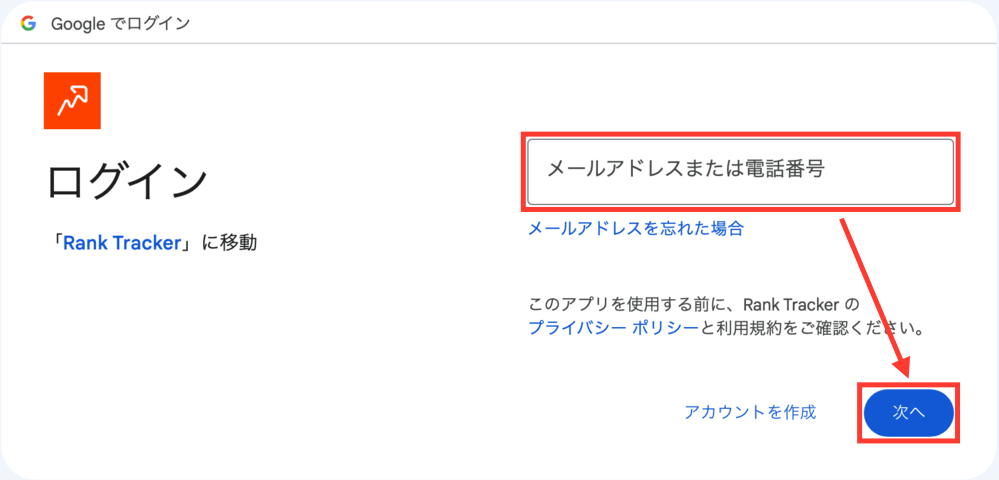
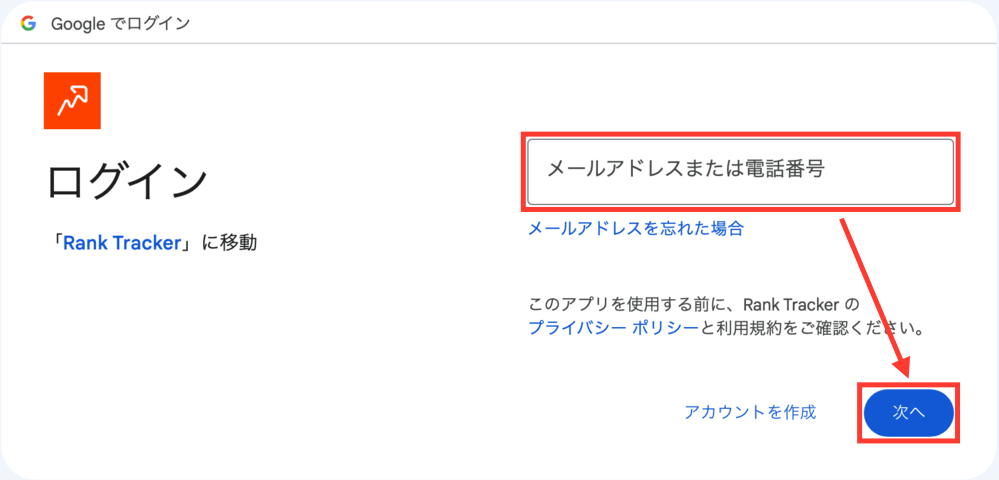
同様に「パスワード」を入力して「次へ」をクリックします。
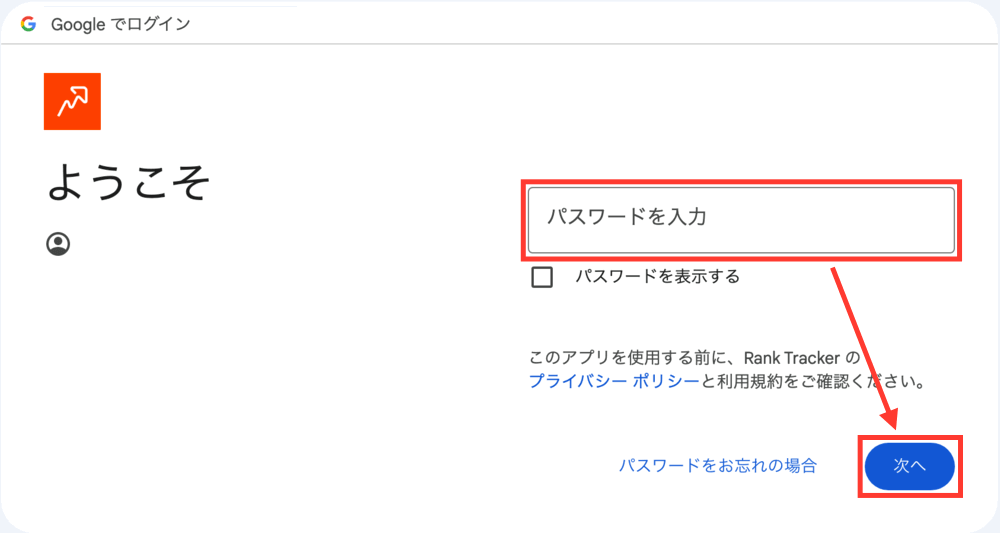
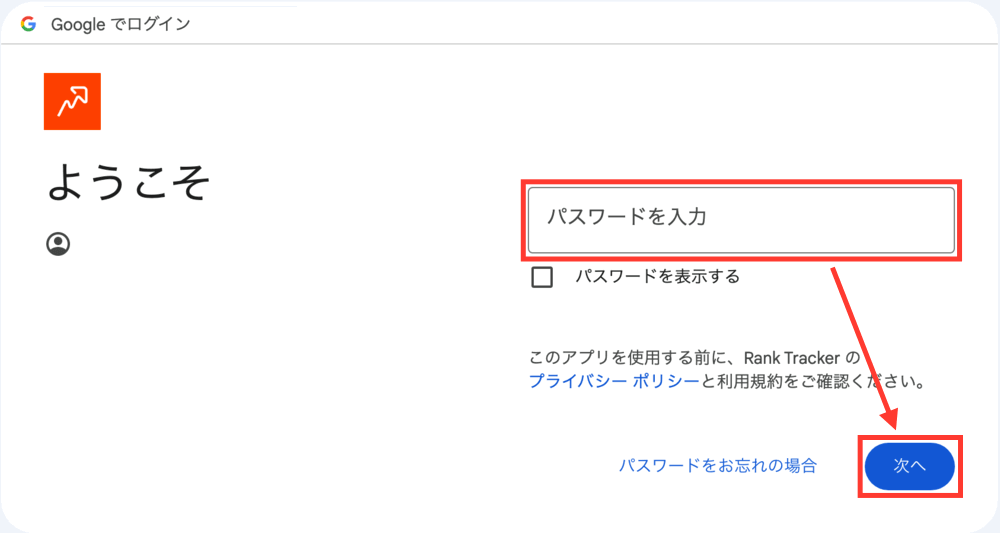
Googleアカウントへのアクセス許可画面が表示されるので、「許可」をクリックします。
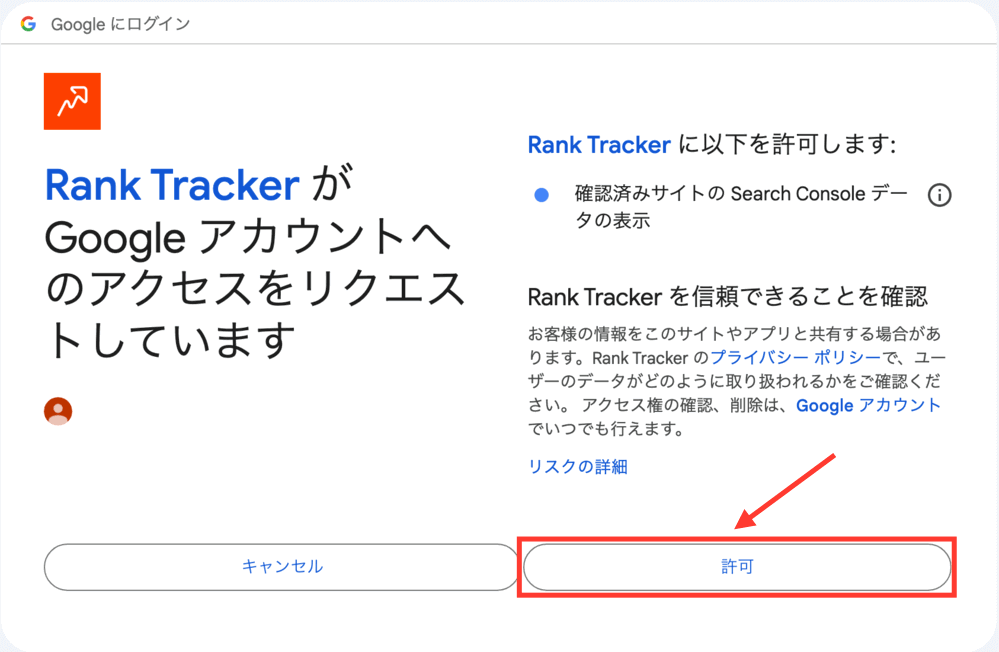
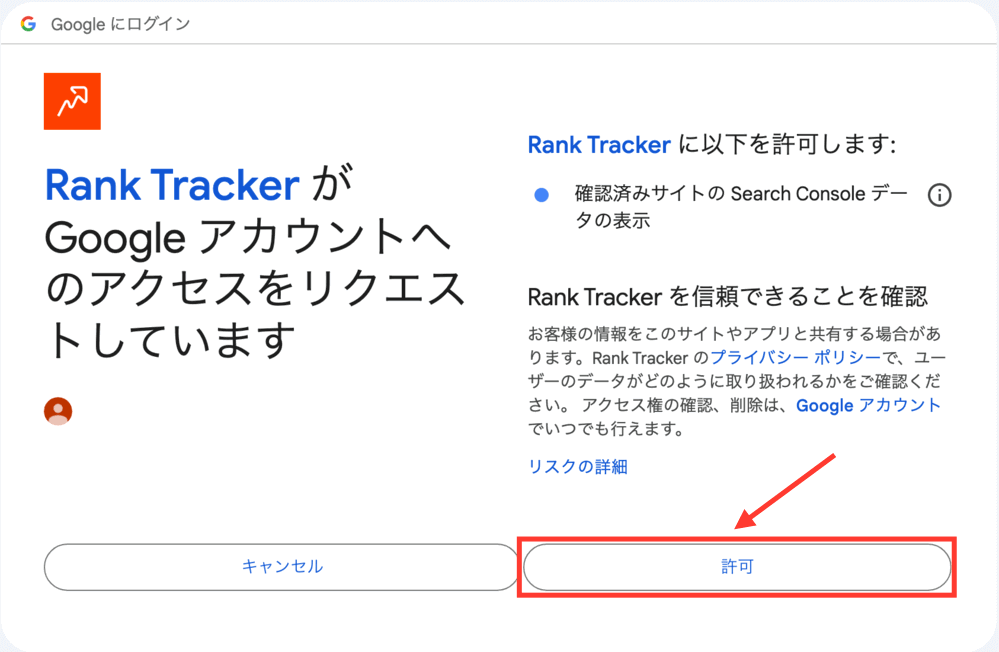
ウェブサイトが選択されていることを確認して「OK」をクリックします。


再び「OK」をクリックします。
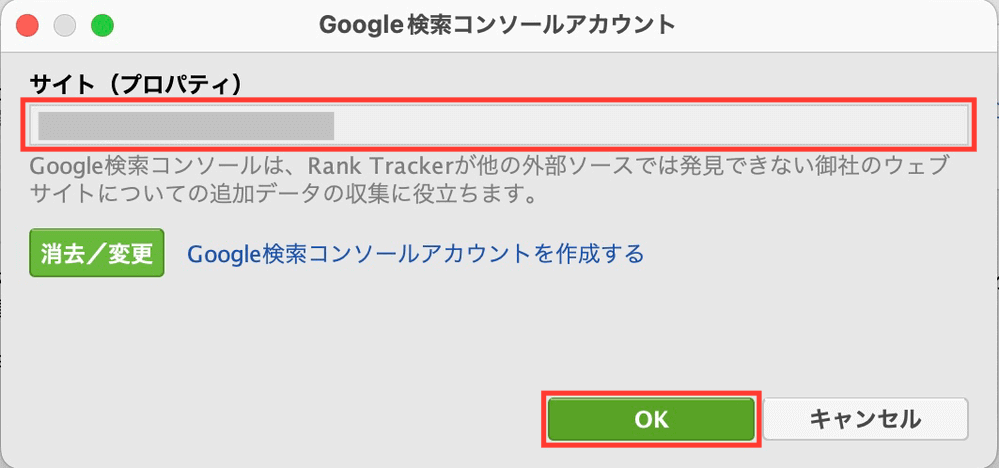
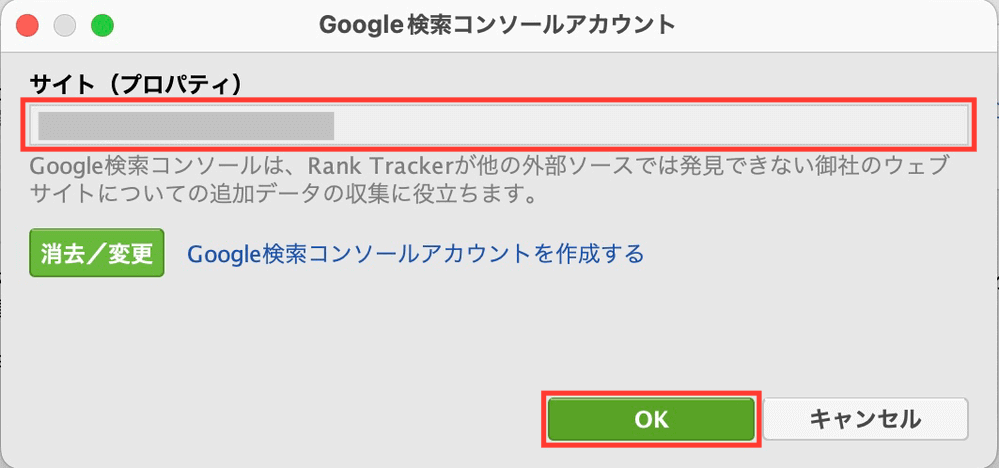
以上でGoogleサーチコンソールと連携は完了です。
④測定する検索エンジンを設定する
ここからは、Rank Trackerで測定する検索エンジンを選びます。
GoogleアナリティクスとGoogleサーチコンソールの連携が完了したら、「次へ」をクリックします。
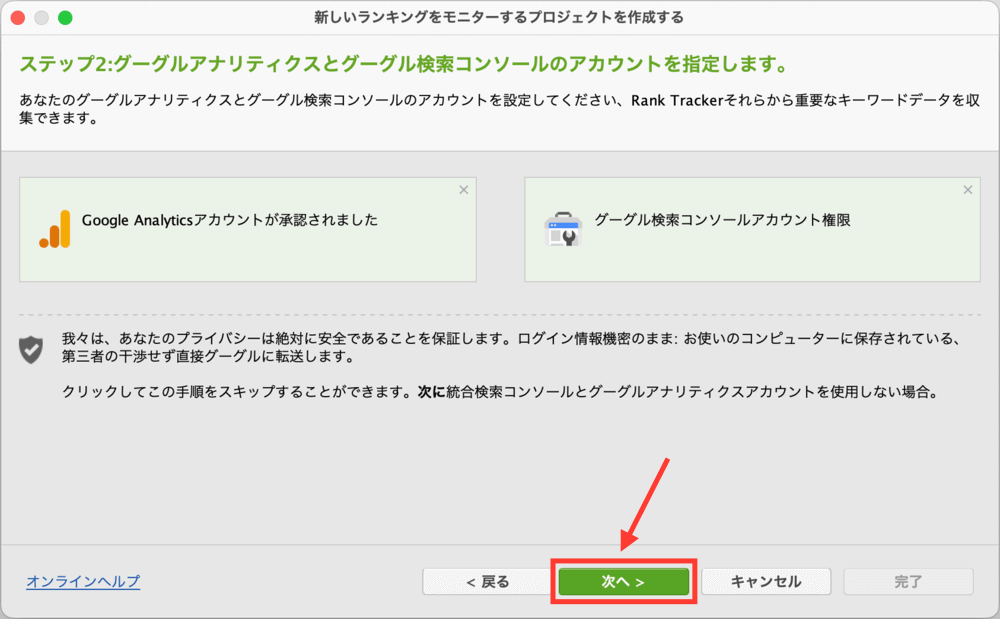
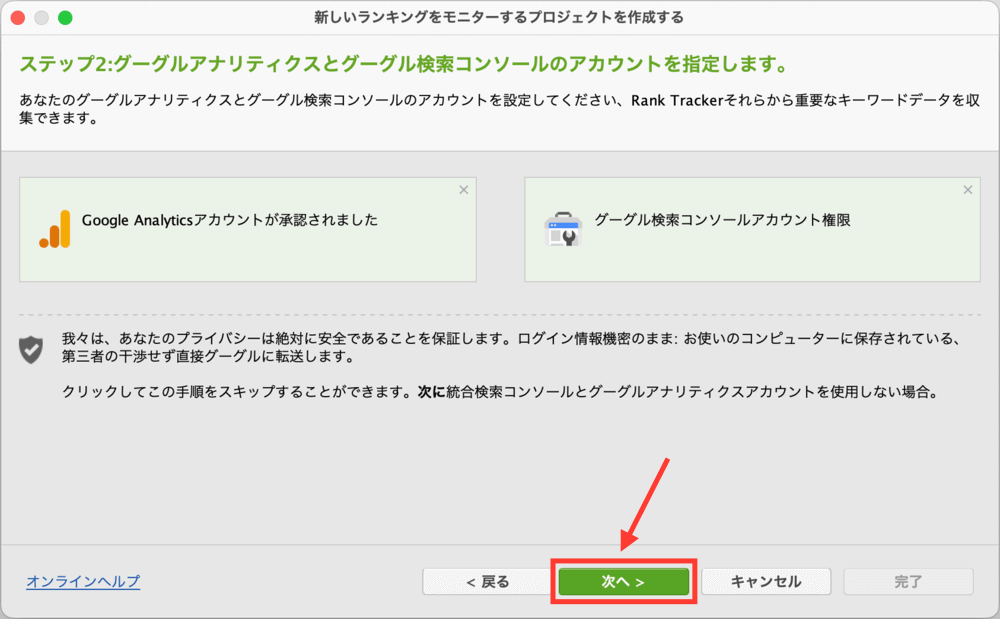
この画面には、Googleサーチコンソールでアクセスのあるキーワードがキーワードが自動で出力されています。
その他に追加したいキーワードがあれば入力して「次へ」をクリックします。
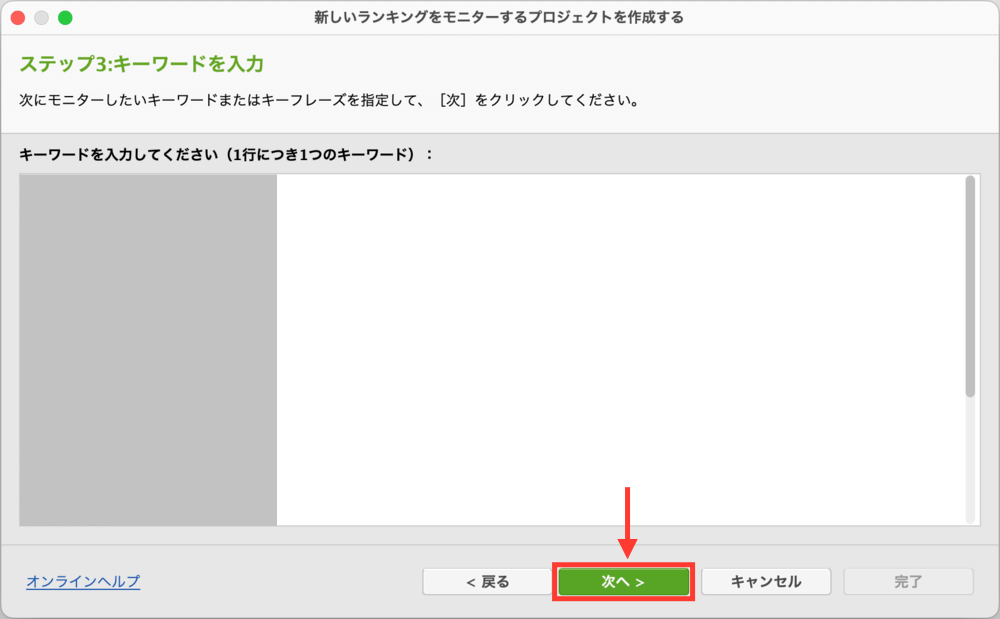
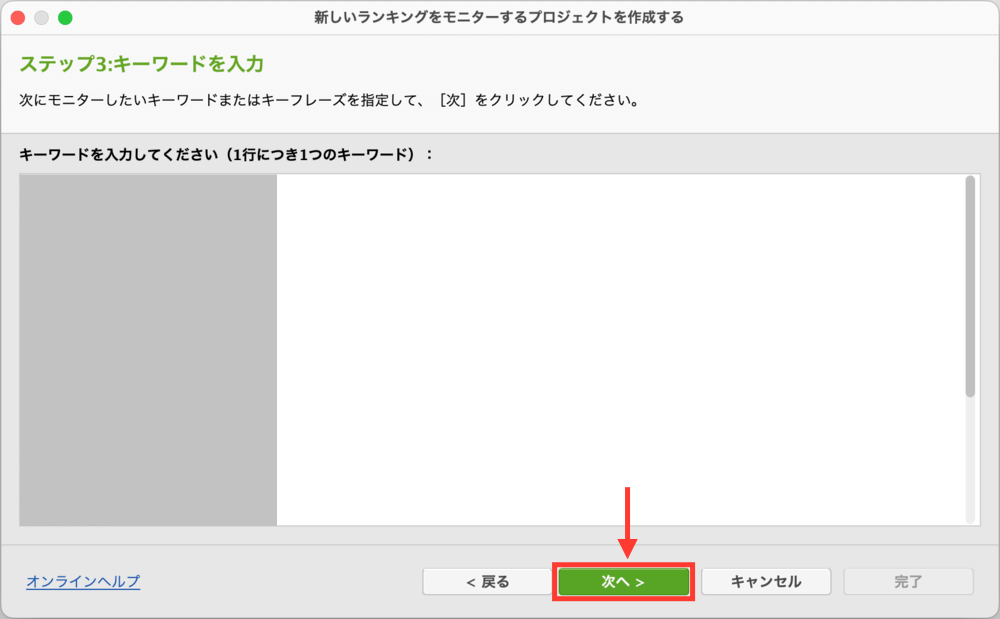
「さらに検索エンジンを追加する」をクリックします。
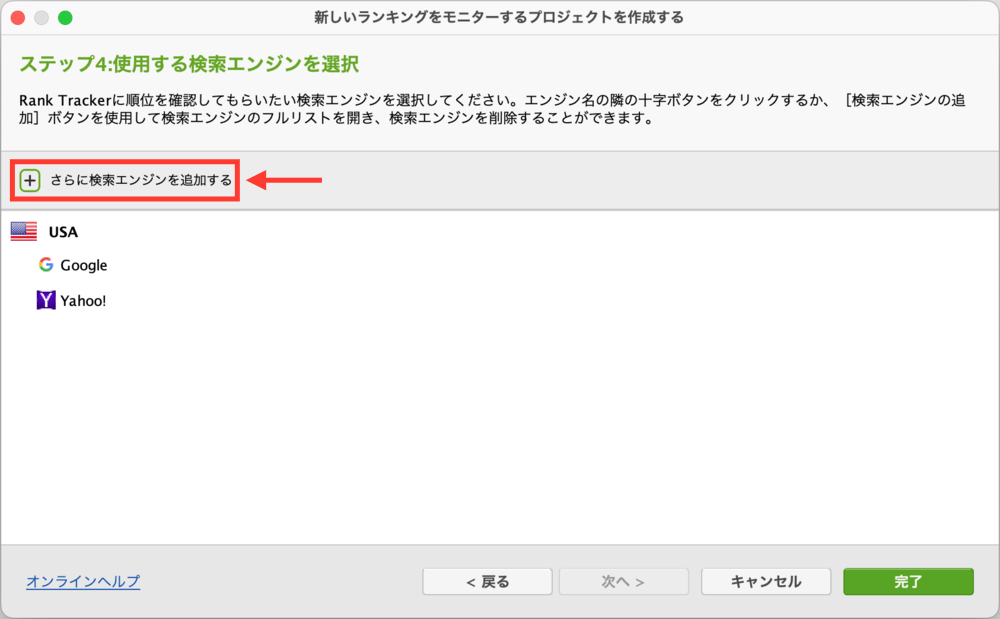
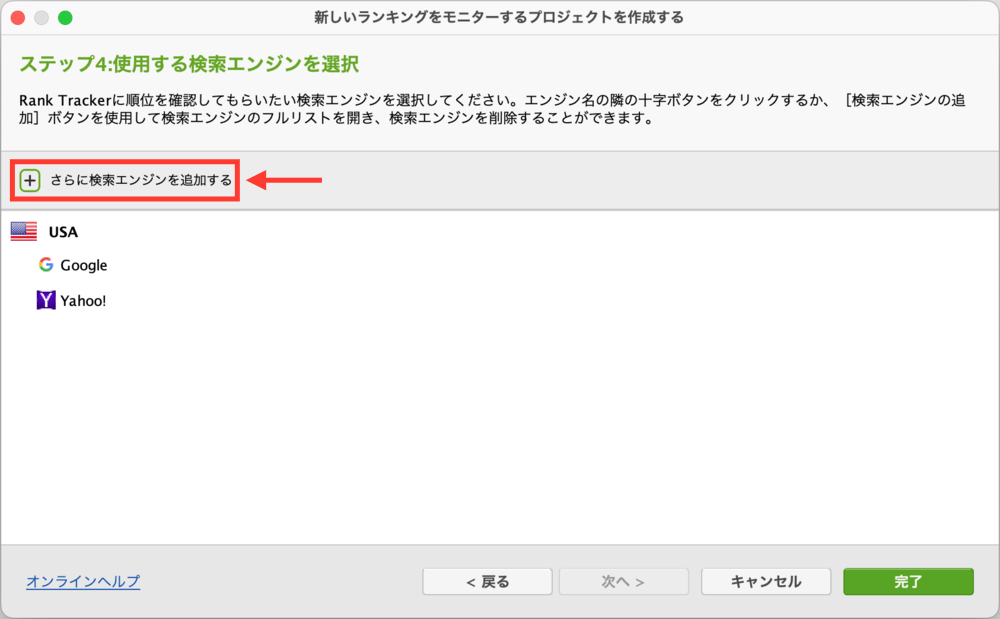
以下の手順で設定しましょう。
- 画面右の検索窓に「Japan」と入力する
- 日本の検索エンジンをお好みで選択する
- デフォルトで選択されているUSAの検索エンジンを削除する
- 「完了」をクリックする
私が選択している検索エンジンは、
・Google.co.jp
・Google.co.jp(Mobile)
・Yahoo.co.jp
の3つです!
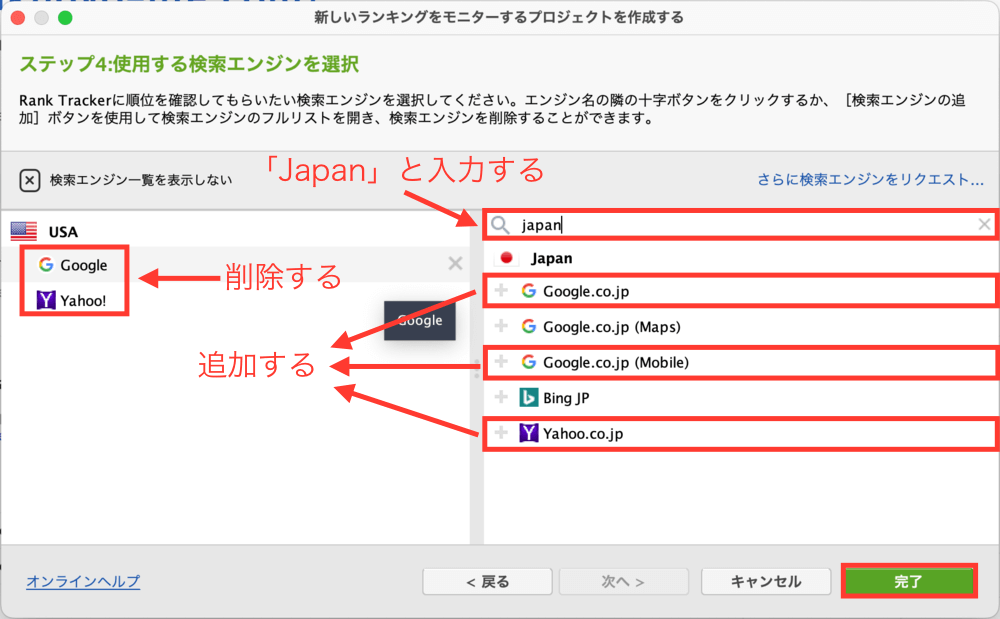
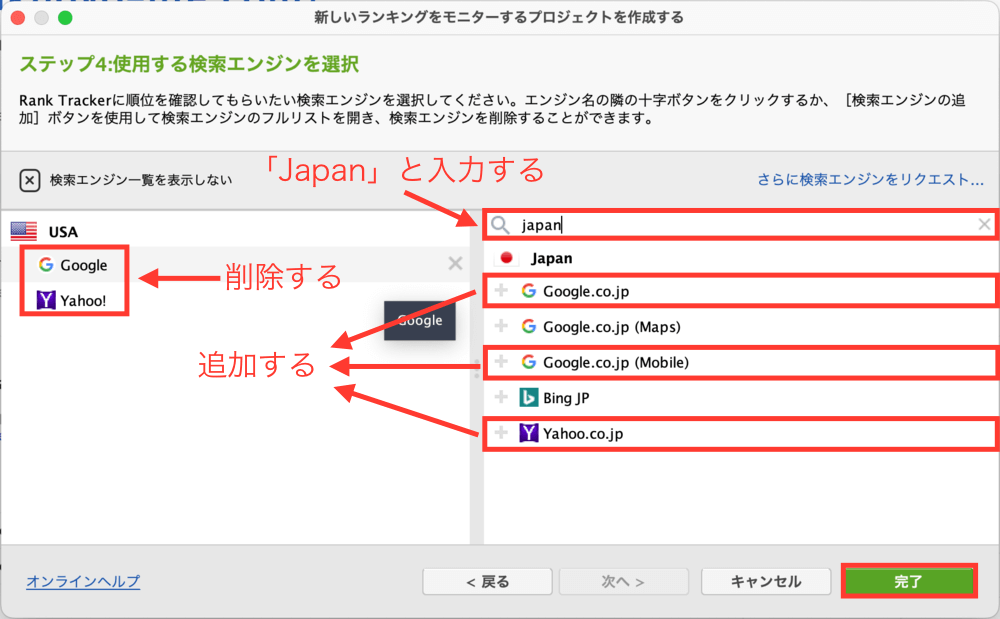
以上で検索エンジンの設定は完了です。
⑤検索順位の追跡を100位に設定する
デフォルトでは検索順位が50位までしか追跡されない設定になっているので、100位までに変更します。
画面上部に「環境設定」→「ランク確認モード」をクリックします。
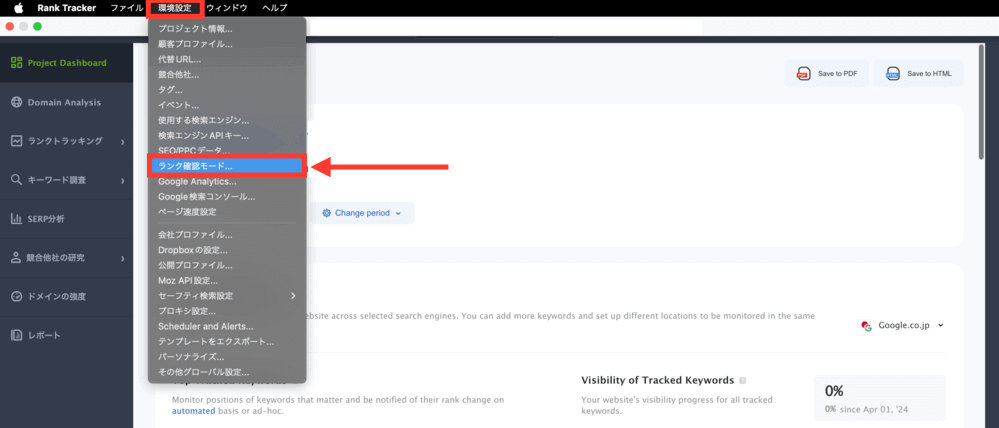
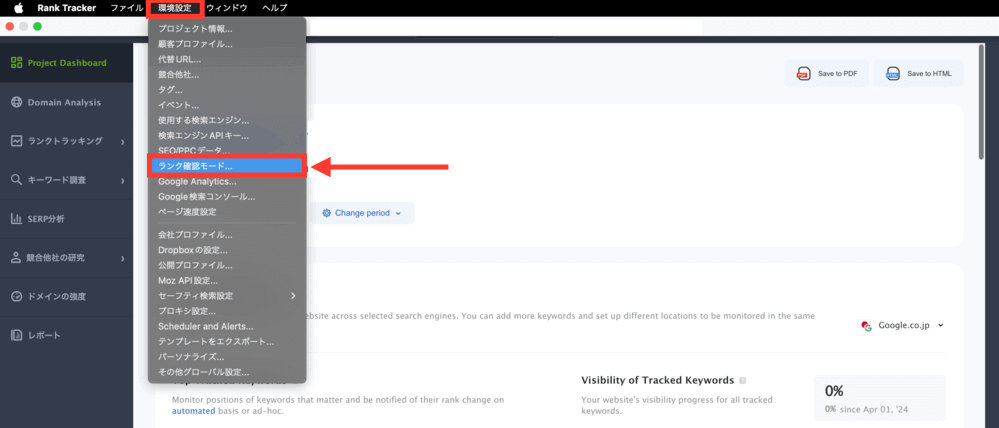
「確認する結果の最大数」を「100」に変更して「OK」をクリックします。
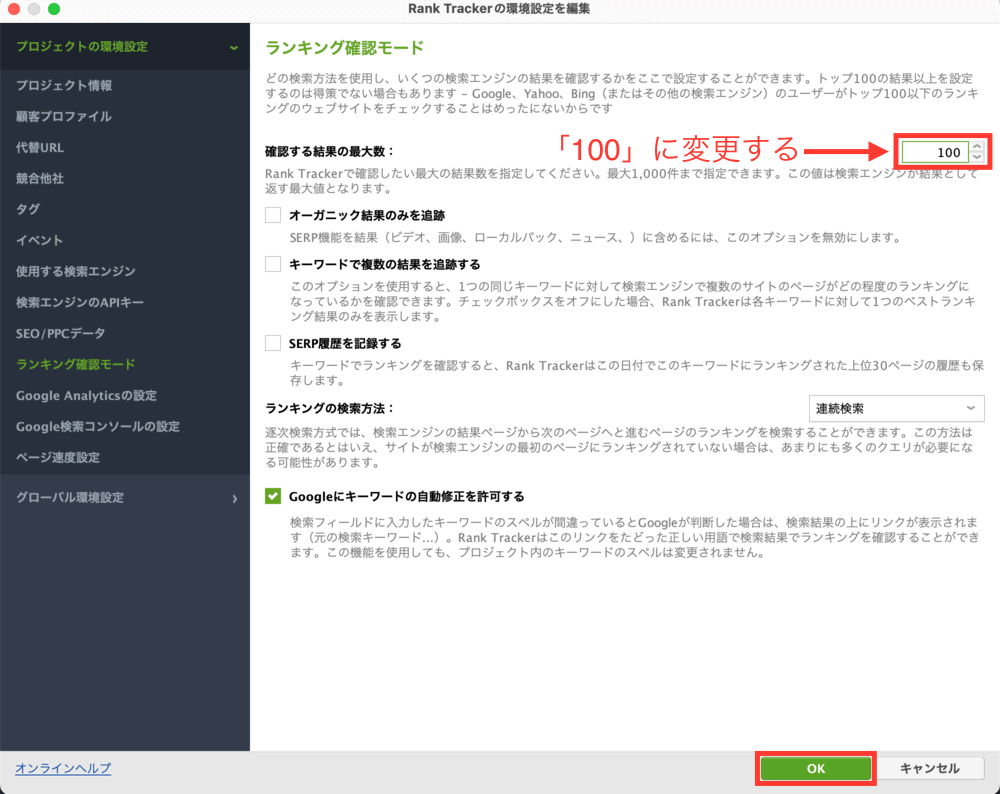
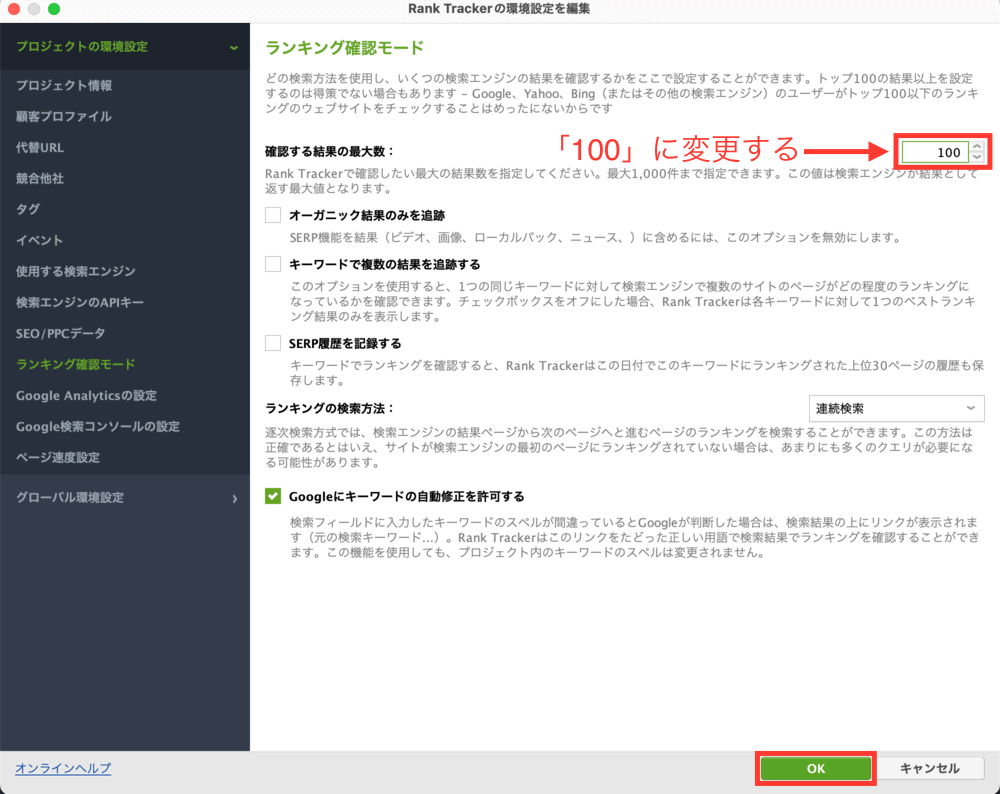
以上で検索順位の追跡設定は完了です。
⑥自動測定のスケジュール設定をする
自動測定のスケジュール設定をしておくことで、指定した時間に自動で検索順位を測定することができます。
「環境設定」→「Scheduled Tasks&Alerts」をクリックします。
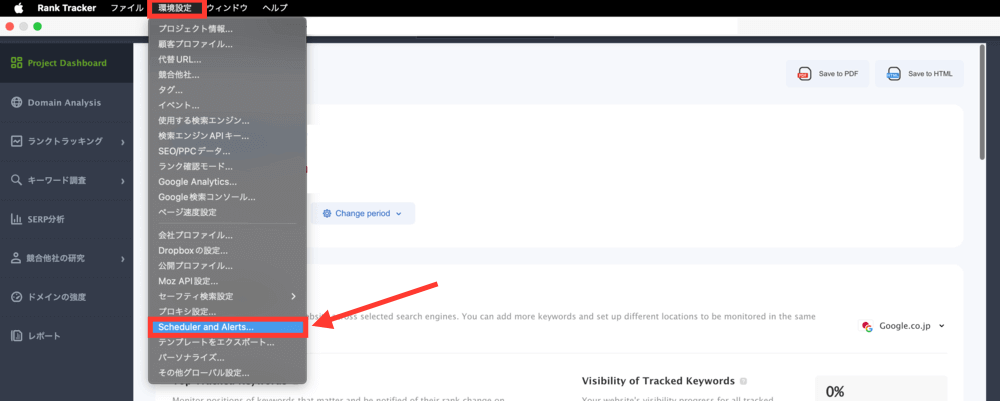
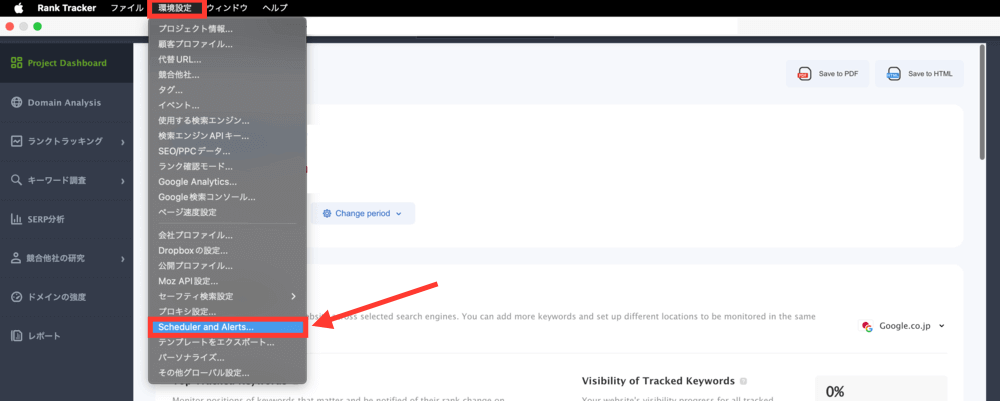
「追加する」をクリックします。
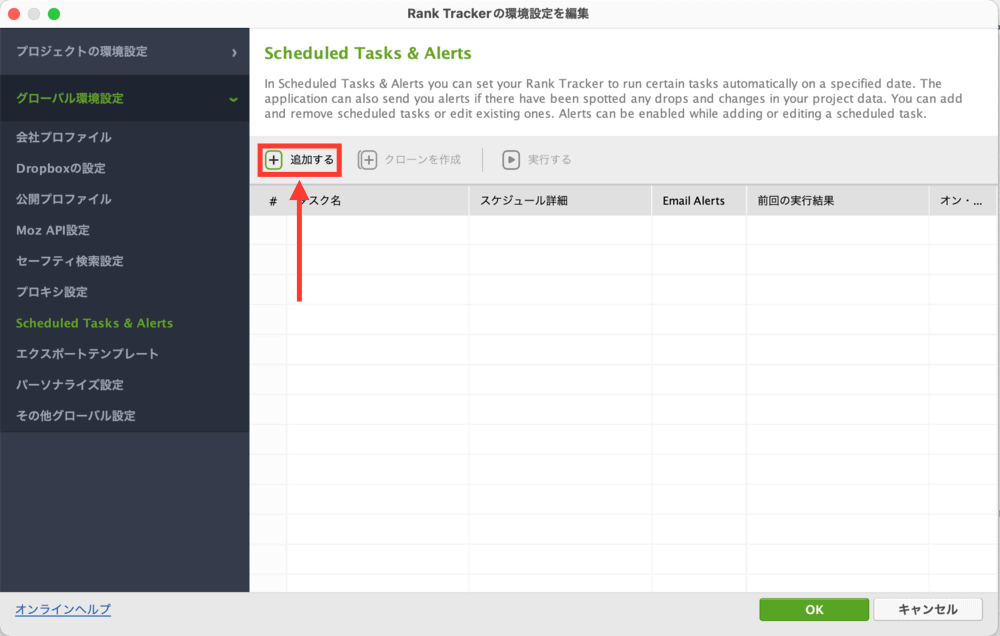
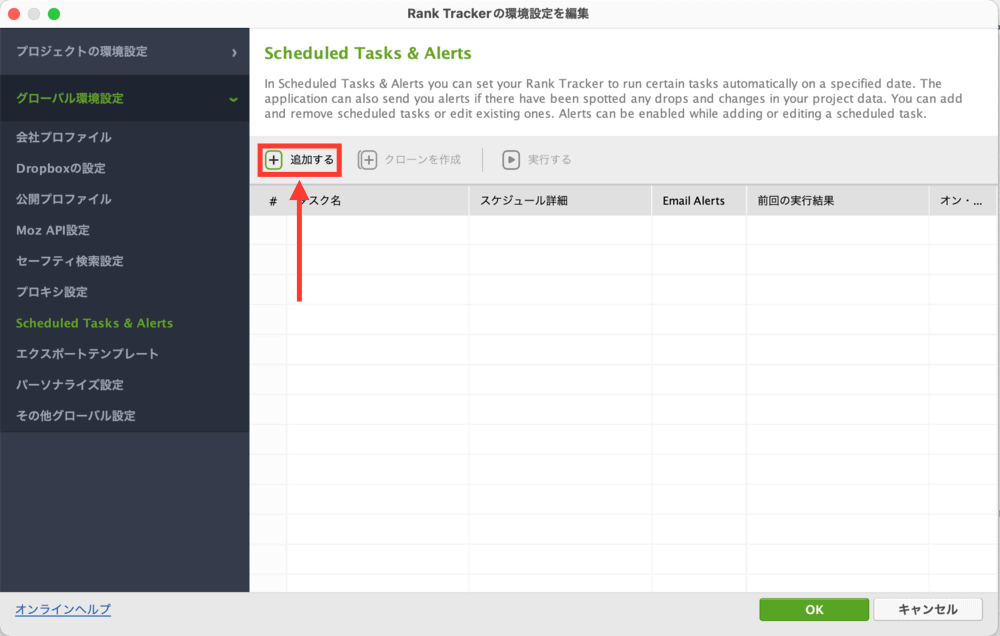
「検索エンジンのランキングを確認」を選択して「次へ」をクリックします。
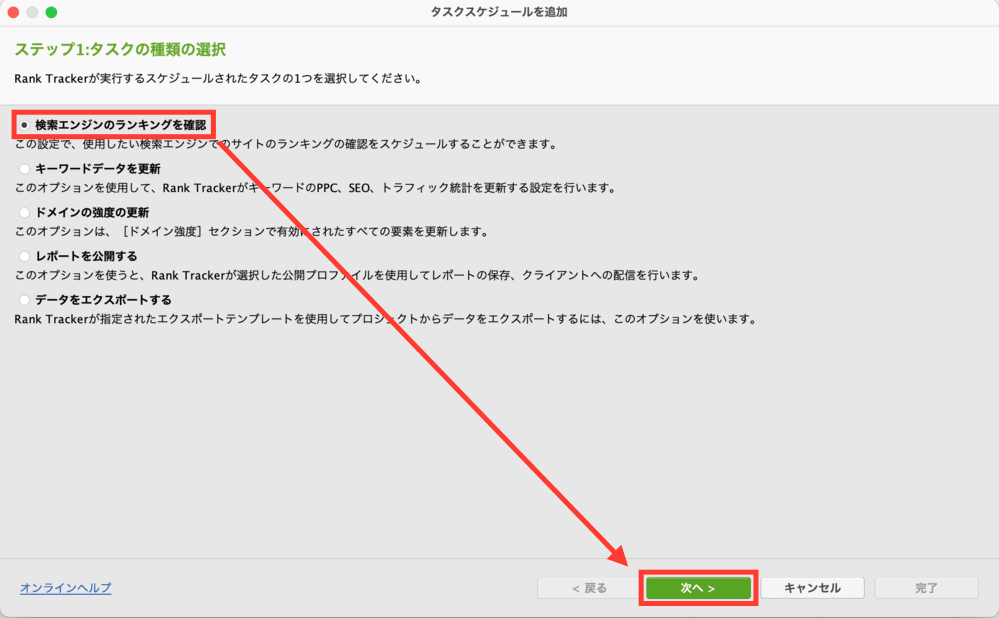
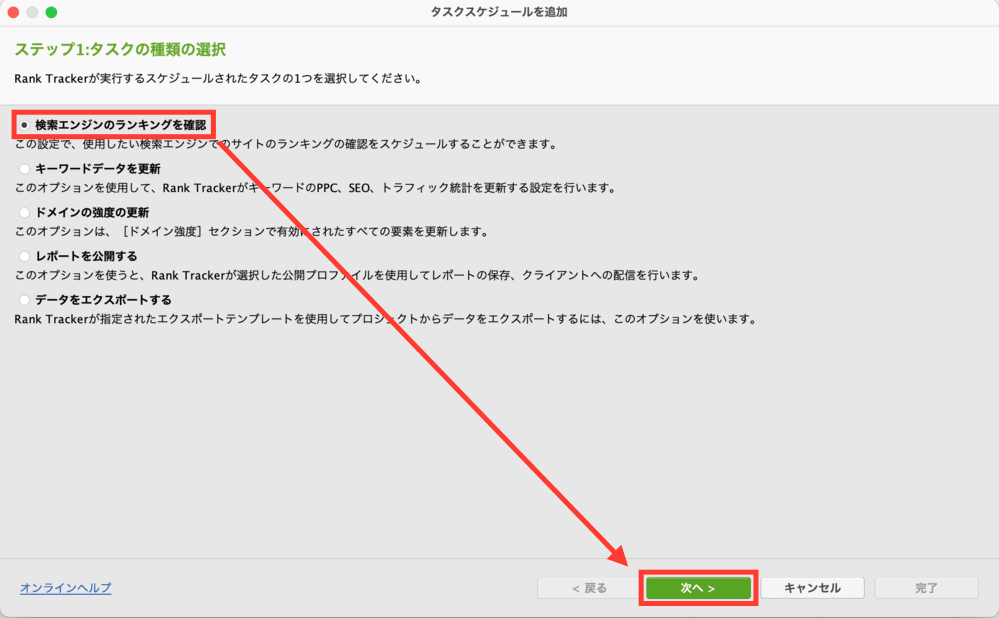
スケジュールを設定するURLにチェックが入っていることを確認して「次へ」をクリックします。
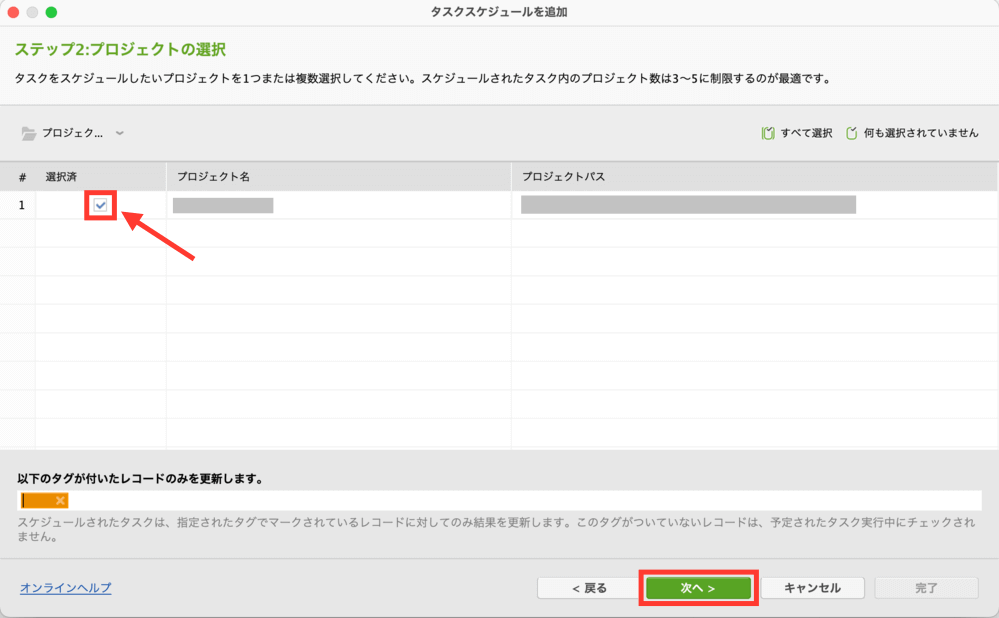
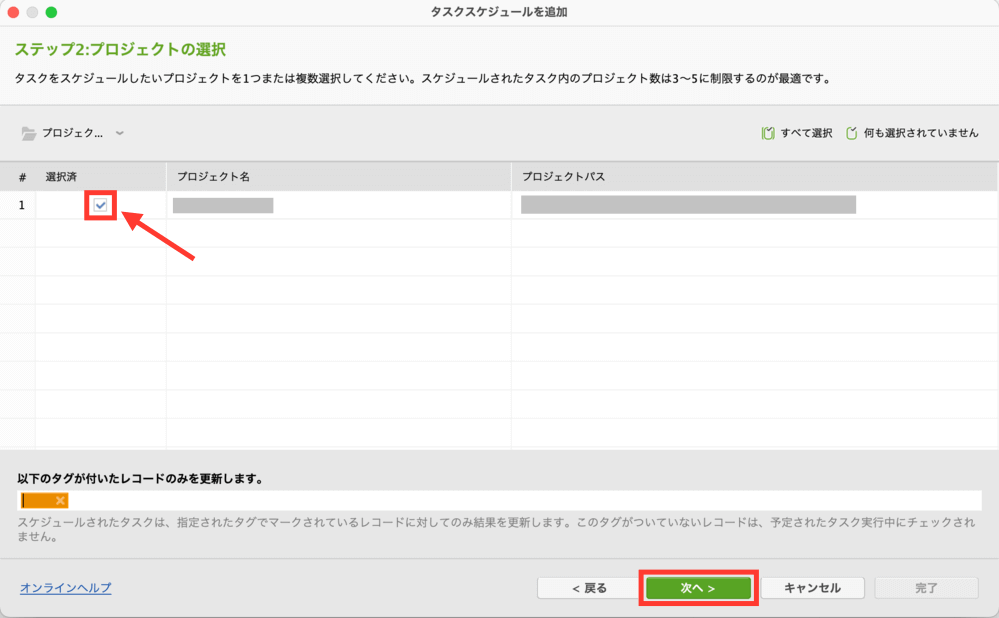
スケジュールをお好みで設定して、「プロジェクトを自動保存する」にチェックを入れて「次へ」をクリックします。
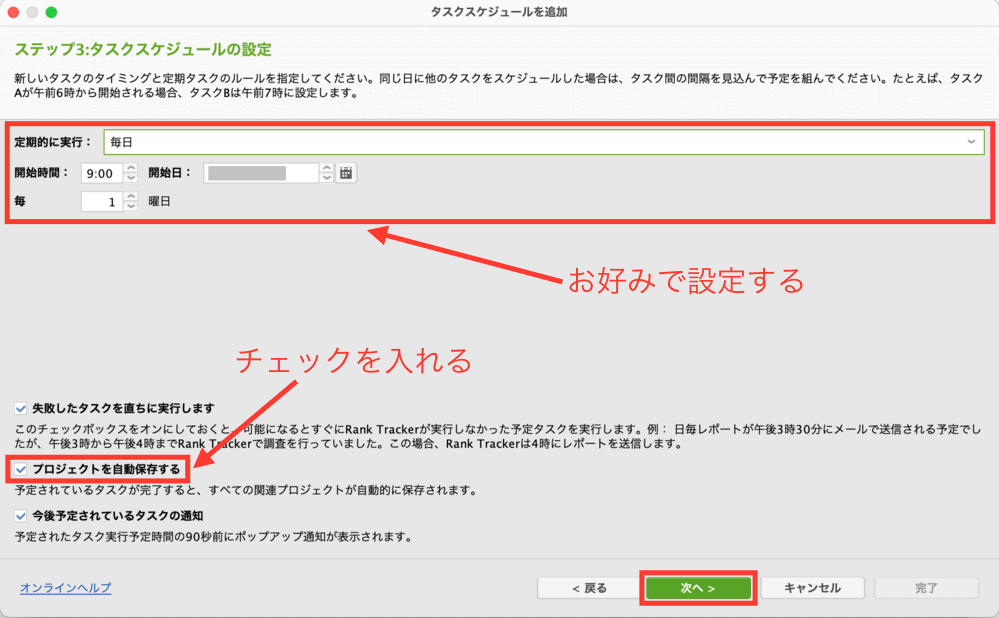
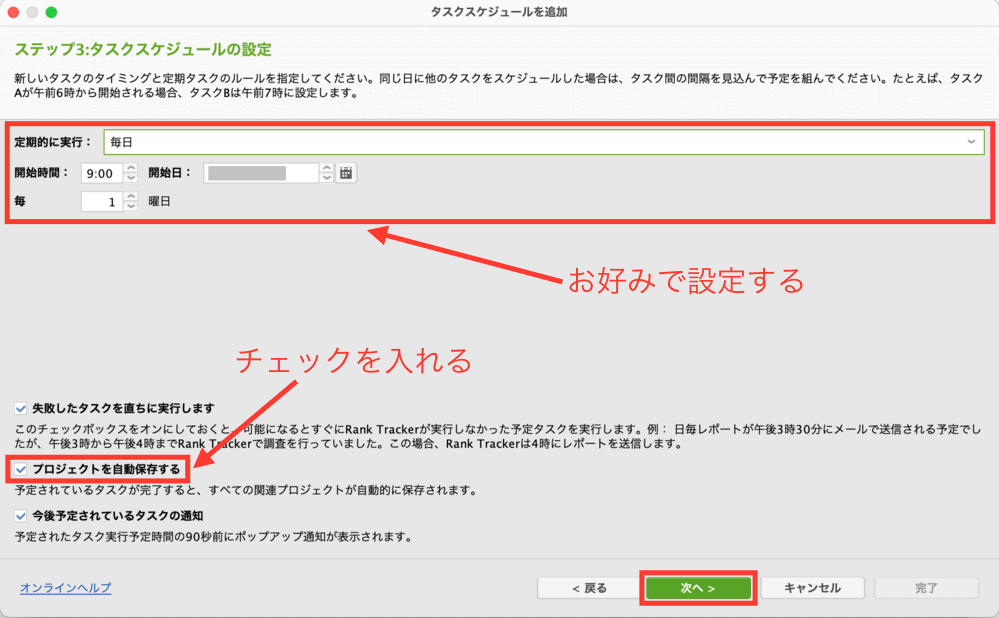
特に設定する必要がないのでそのまま「次へ」をクリックします。
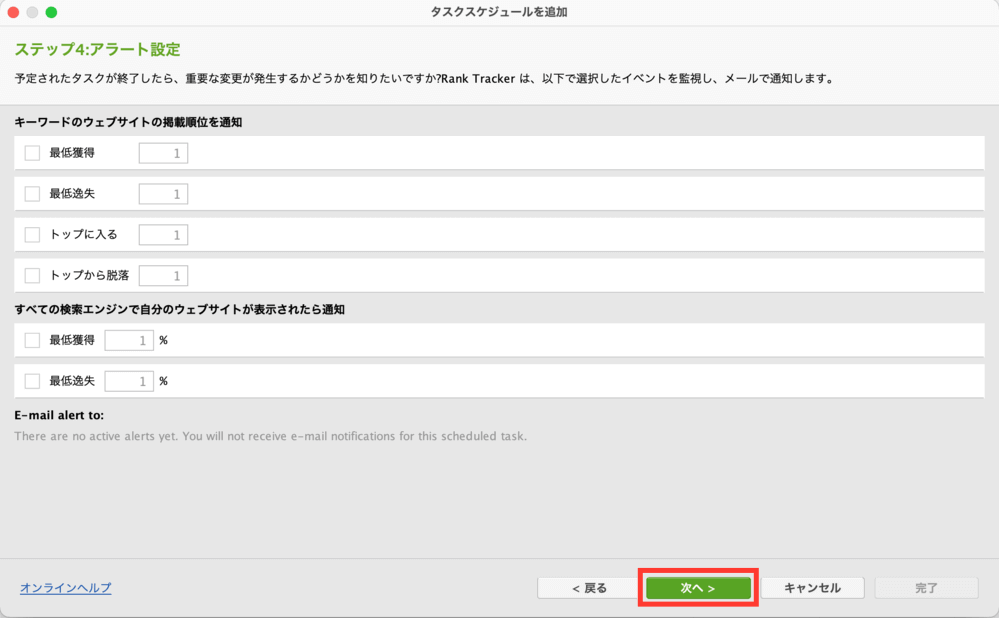
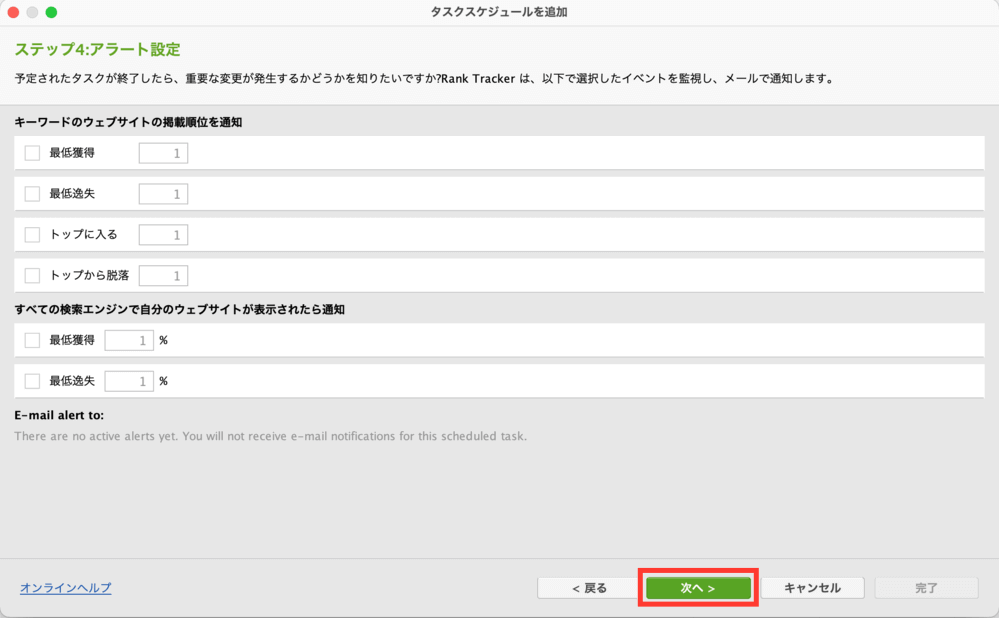
スケジュールにお好みで名前をつけて「完了」をクリックします。
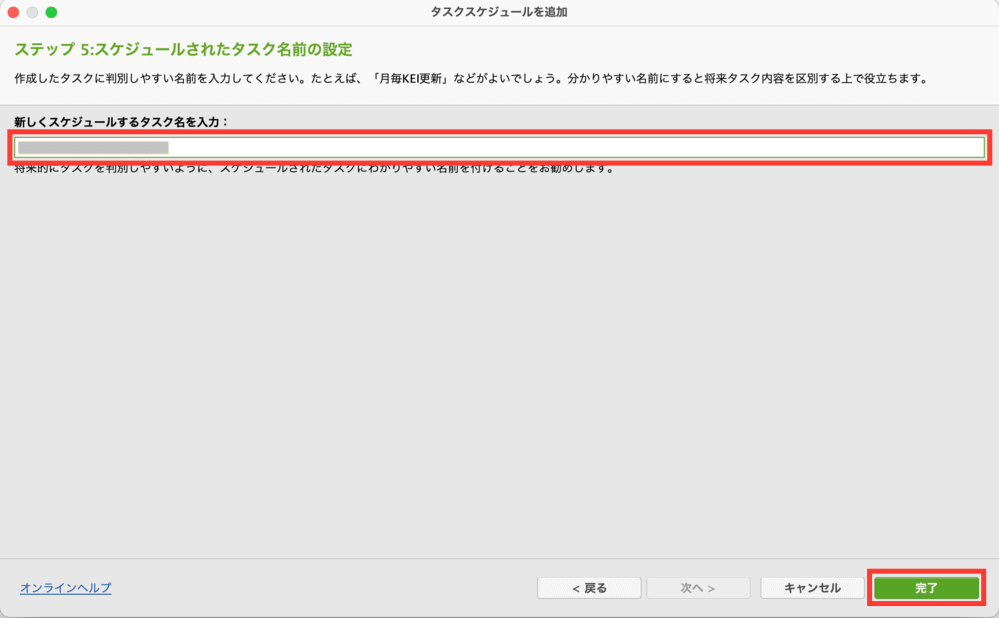
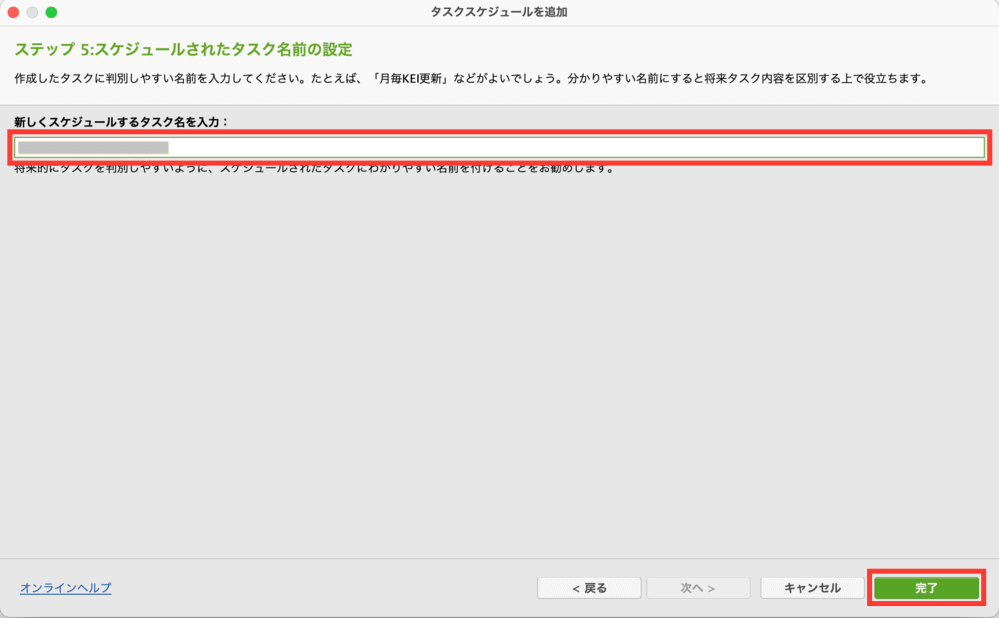
スケジュール設定を再確認して「OK」をクリックします。
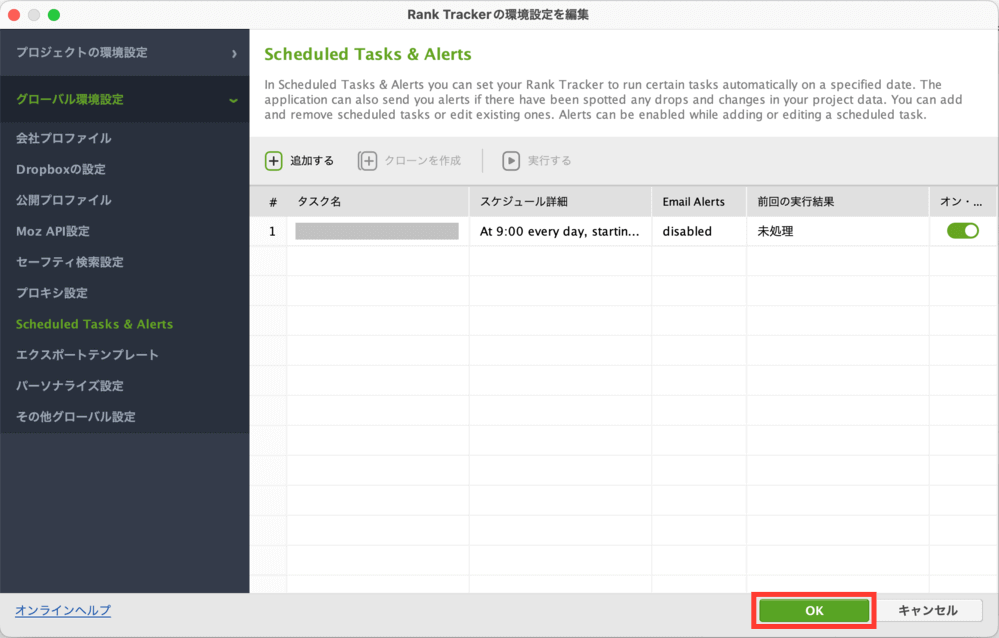
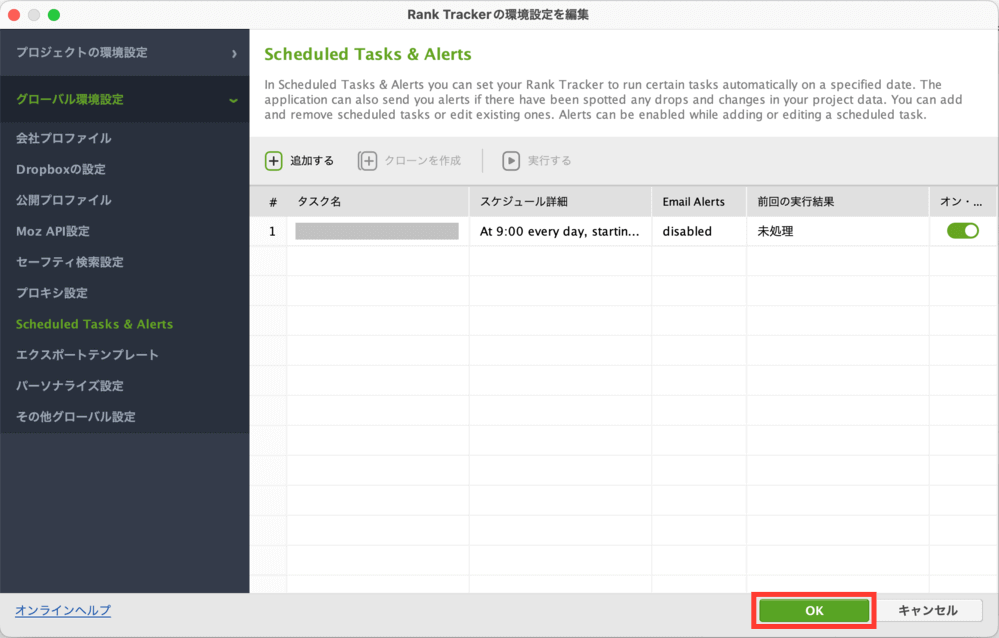
以上でスケジュール設定は完了です。
⑦分析画面の設定をする
分析画面は、表示する項目を自由にカスタマイズすることができます。
「ランクトラッキング」→「Tracked Keywaords」を開き、「+ボタン」をクリックします。
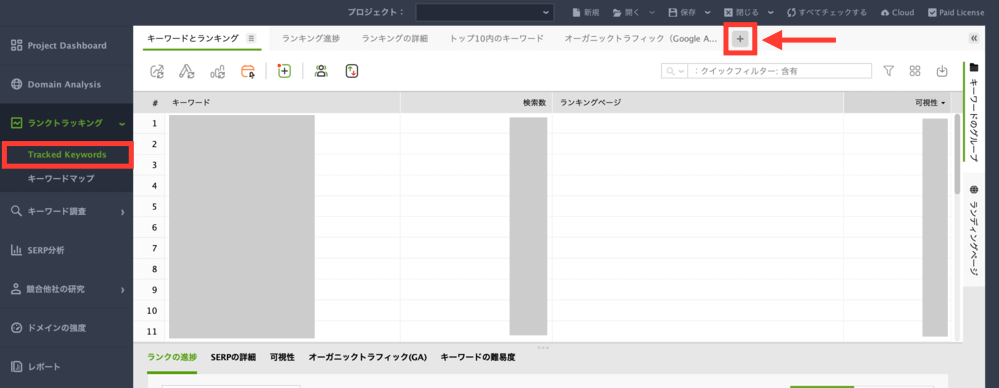
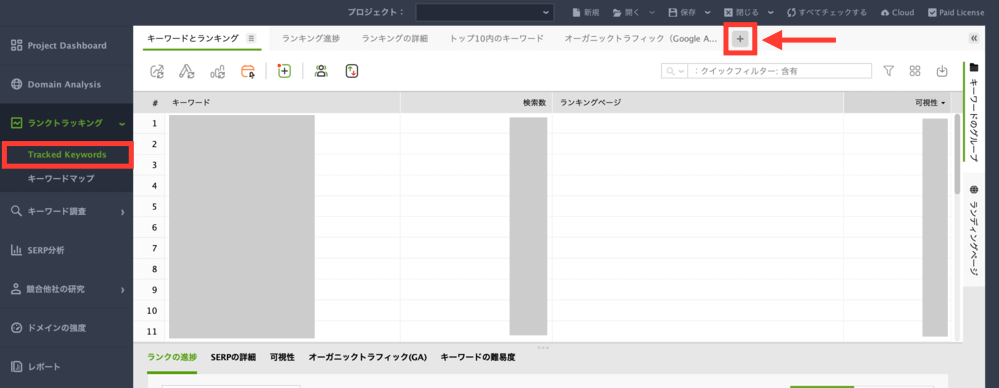
「新しいワークスペース」が作成されたら「表示される列を編集します」をクリックします。
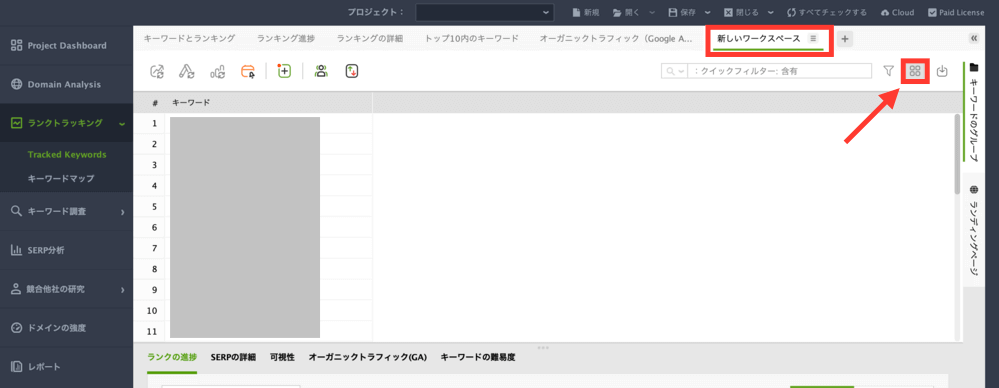
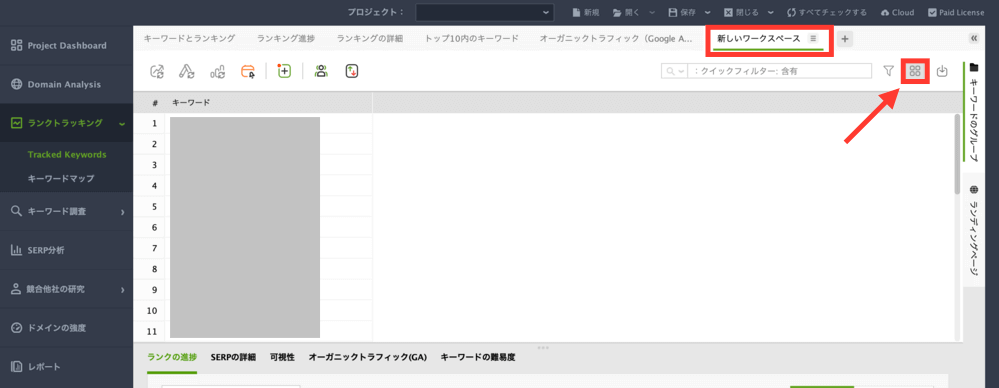
表示する項目を選択して、「画面に合わせて列を縮小する」にチェックを入れて、「OK」をクリックします。
- キーワード
- Google.co.jp Rank
- Google.co.jp URLが見つかりました
- Google.co.jp URL差異
- Google.co.jp Keyword Difficulty
- 画面に合わせて列を縮小する
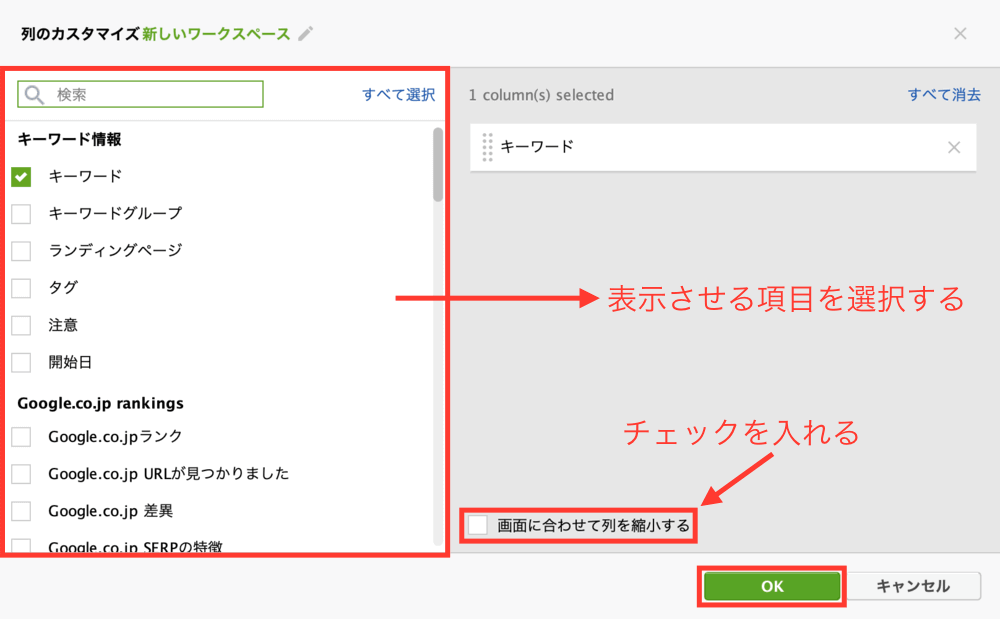
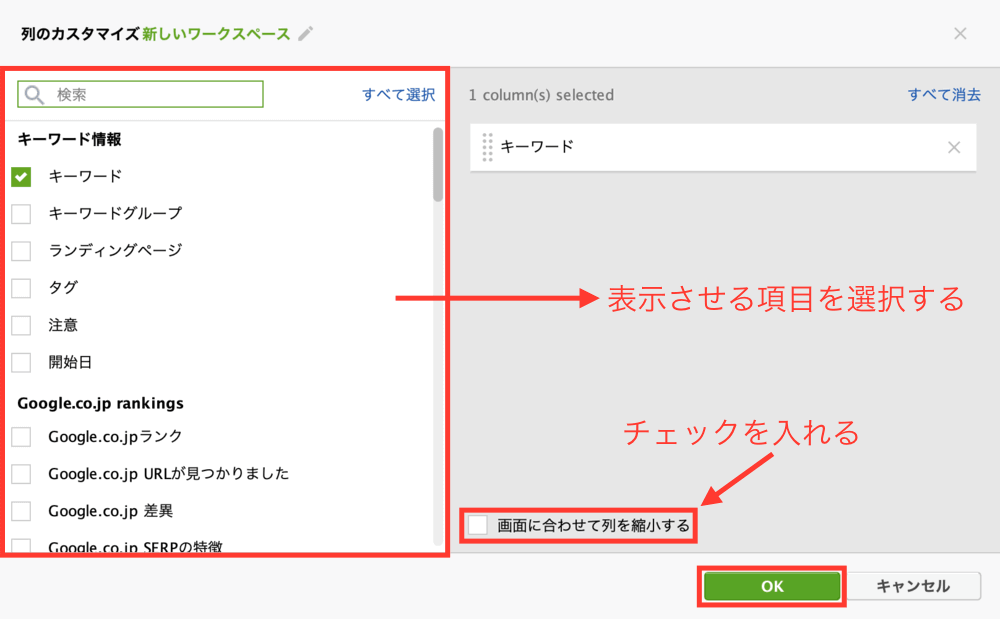
以上で分析画面の設定は完了です。
これで初期設定は終わりです!
お疲れ様でした!
Rank Trackerの使い方
ここからは、Rank Trackerの使い方を解説します。
①キーワードを登録する
Rank Trackerで検索順位を調査したいキーワードを登録します。
「ランクトラッキング」→「Tracked Keywords」を開き、「+ボタン」をクリックします。
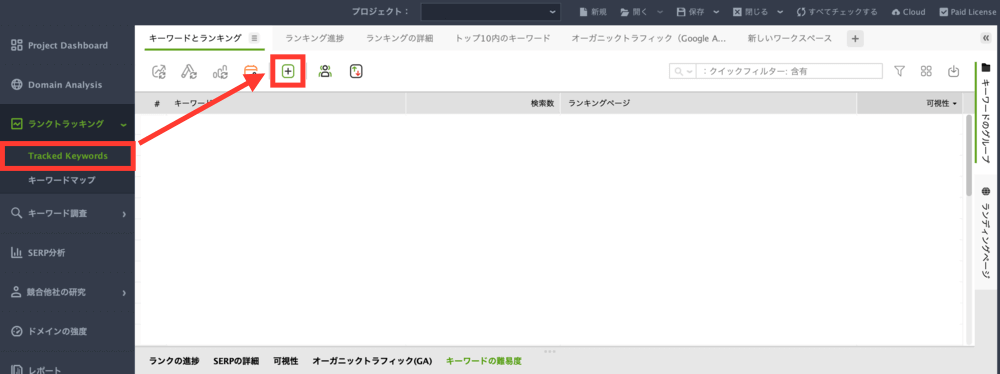
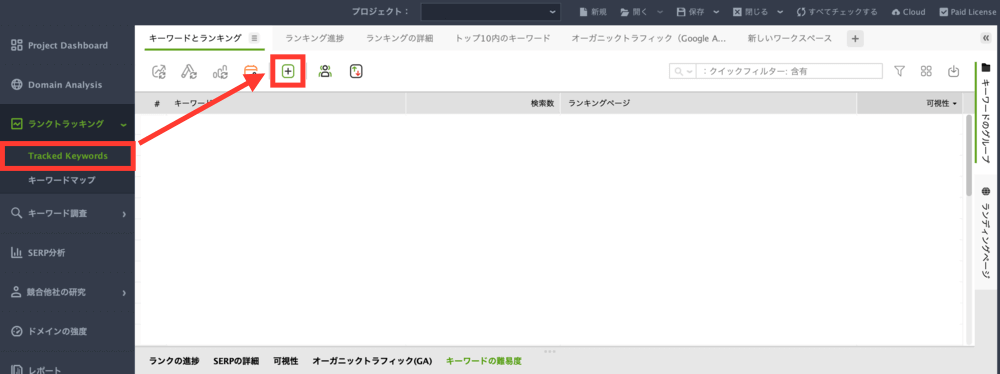
キーワードを追加して「次へ」をクリックします。
- キーワードは1行につき1キーワードまで
- 複合キーワードは単語の間にスペースを入力
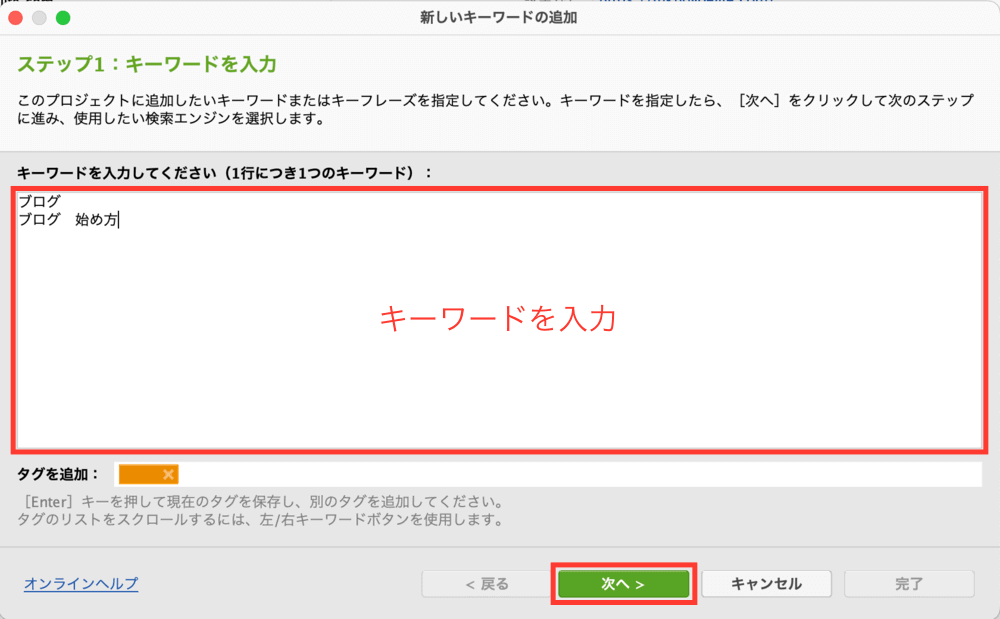
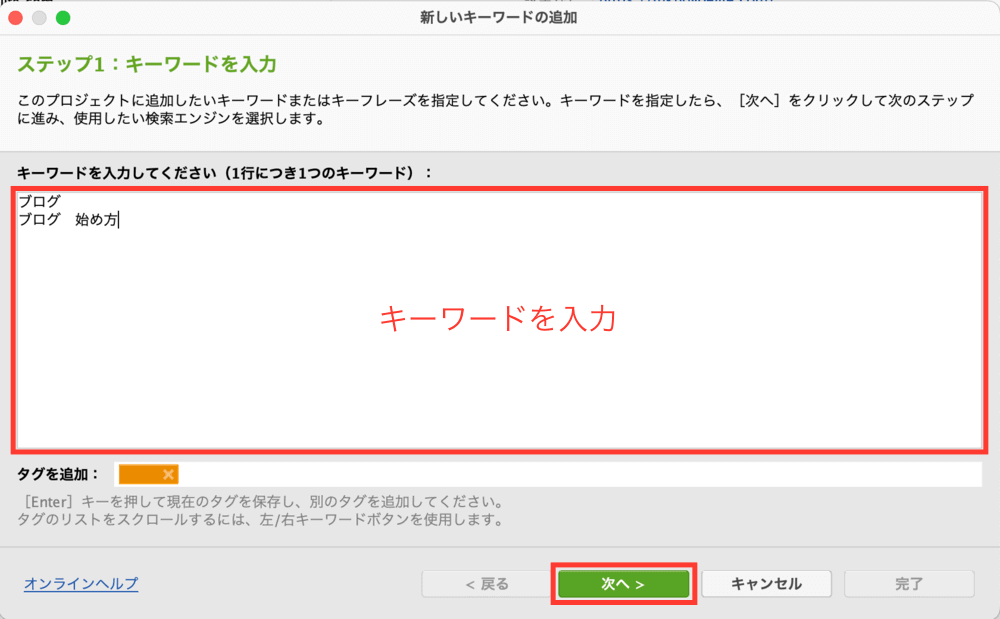
測定したい検索エンジンを選択して「完了」をクリックします。
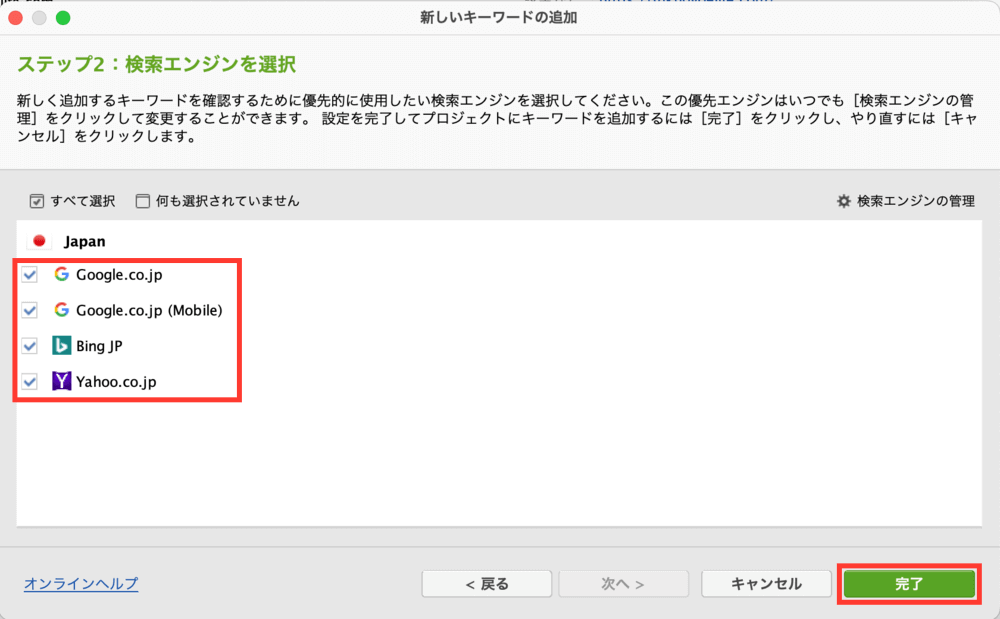
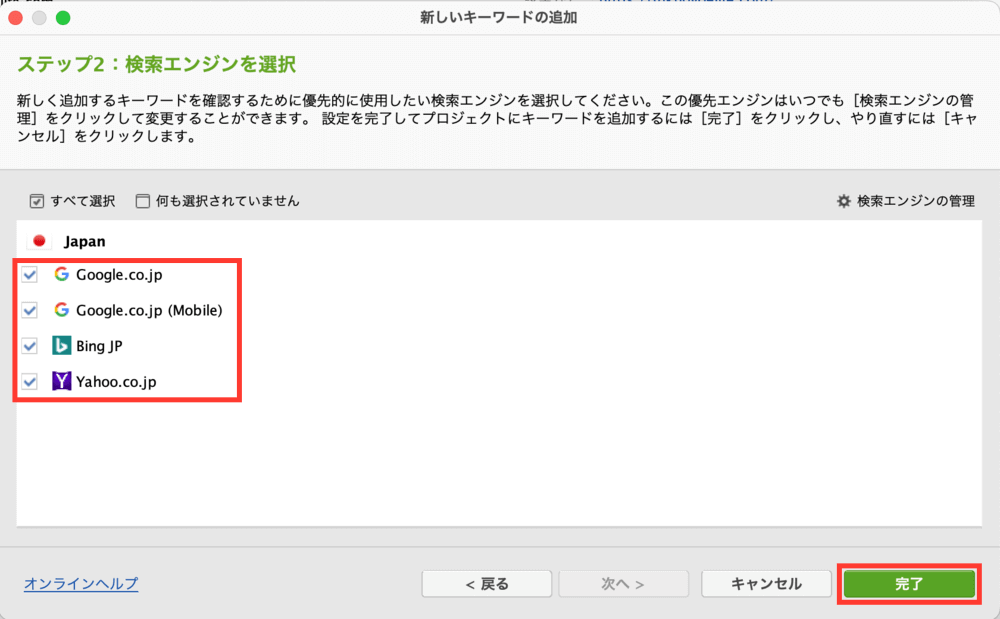
以上でキーワードの登録は完了です。
②検索順位を確認する
登録したキーワードの検索順位を確認できます。
「ランクトラッキング」→「Tracked Keywords」を開きます。
ワークスペースに登録している検索エンジンごとの検索順位が表示されます。
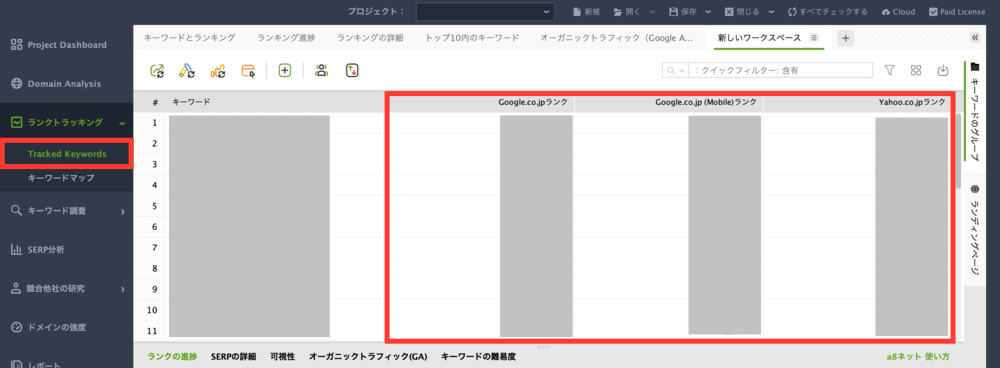
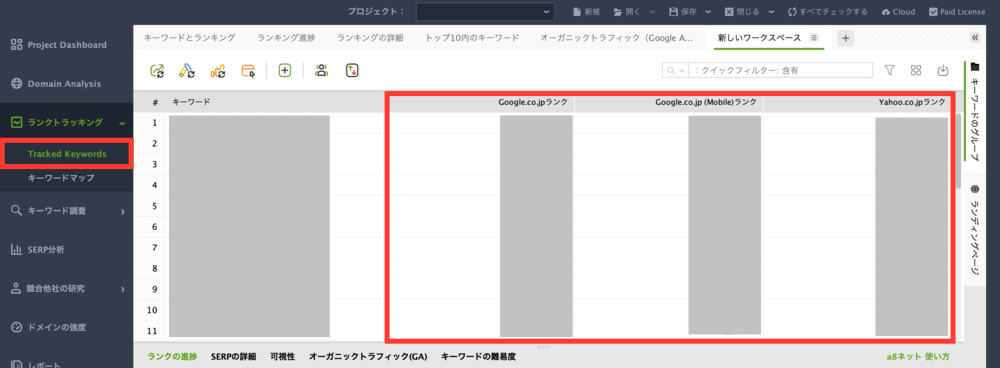
③検索ボリュームを調査する
「キーワード調査」→「キーワードプランナー」を開きます。
検索ボリュームを調査したいキーワードを入力して、「検索」をクリックします。
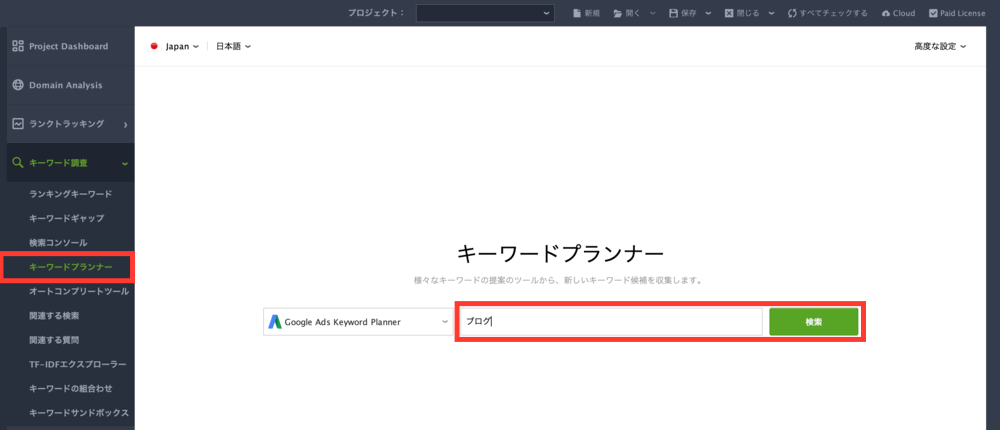
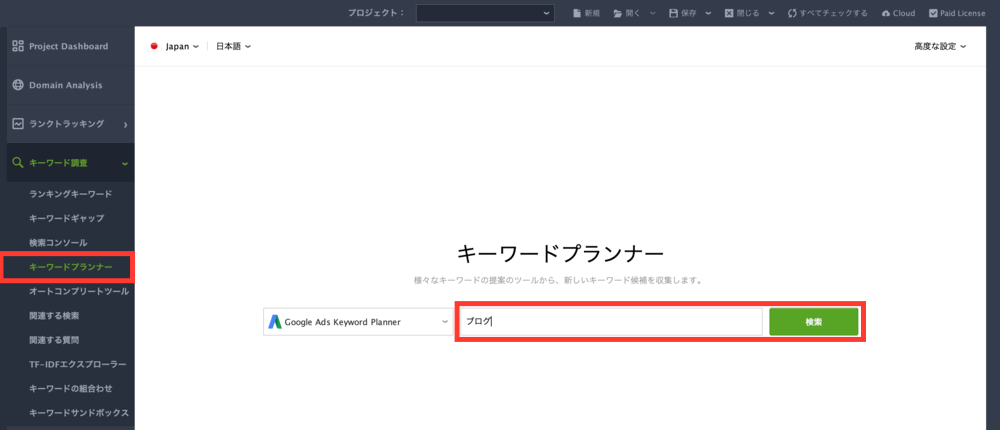
検索すると、関連キーワードや検索数などが表示されます。
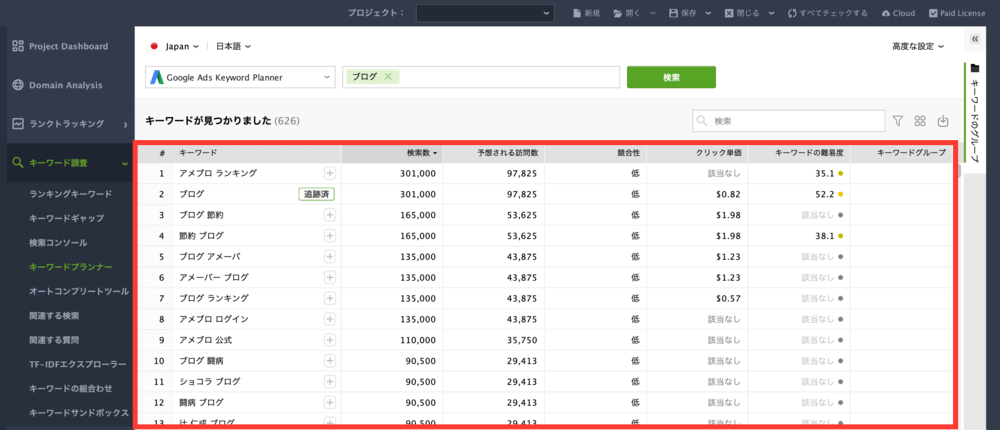
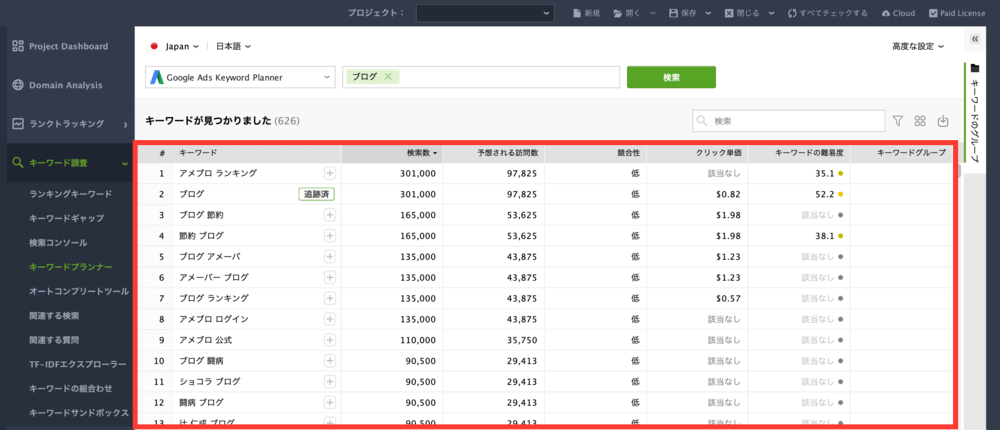
まとめ
今回は、Rank Trackerの導入方法・初期設定・使い方を解説しました。
Rank Trackerはブログ運営を強力にサポートしてくれるツールです。
まだ導入していない方は早めに導入することをおすすめします。
\ 検索順位チェックツール /