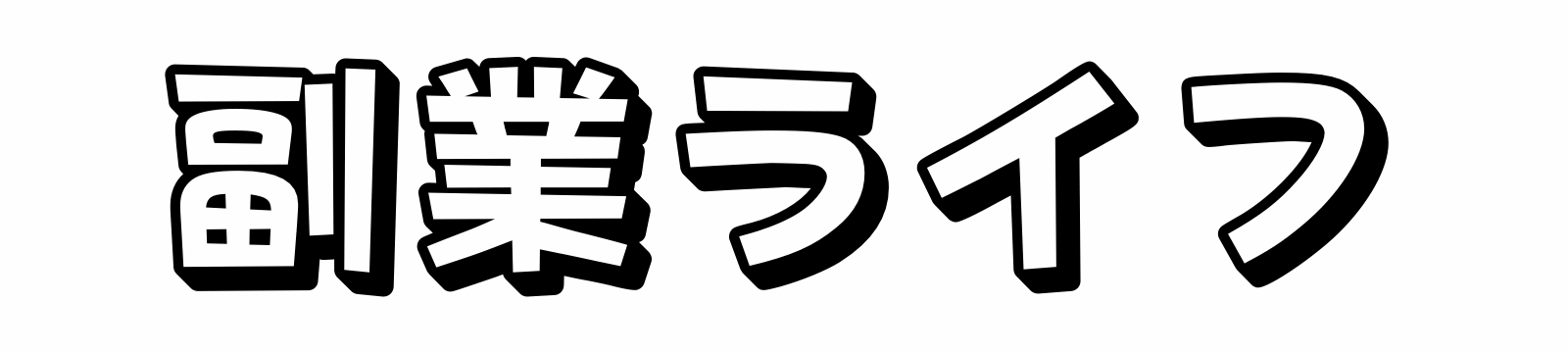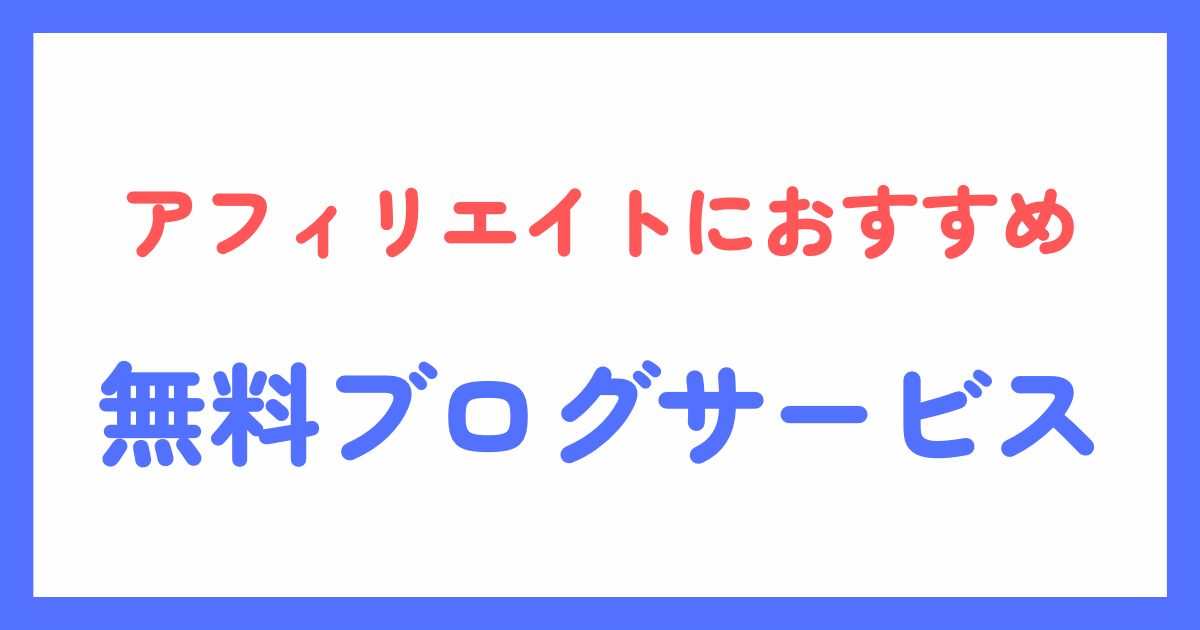本記事では、WordPressブログを始める方法を図解を用いてわかりやすく解説します。
また、お得な割引情報も合わせて紹介しています。
ブログを始めるのは専門的な知識が必要なイメージがある方も多いといますが、実際はそんなことは無く、簡単に始めることができるので、ぜひこの機会に始めてみてください。
WordPressの開設方法まで飛ばしたい方はこちらをクリックしてください。
WordPressブログとは?【始める前の基礎知識】
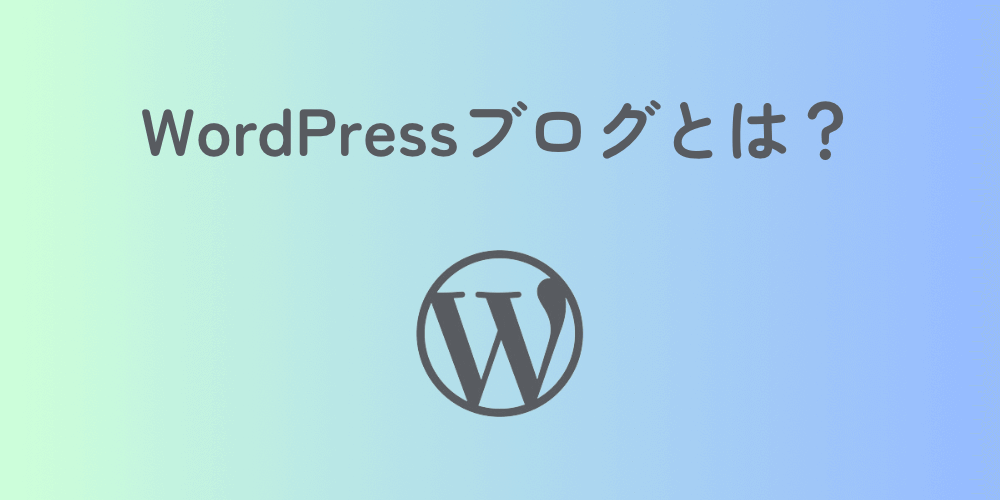
基礎知識を理解しておくとスムーズにWordPressブログを開設できます。
ひとつずつ見ていきましょう。
そもそも、WordPressってなに?
WordPressとは、プログラミングなどの専門知識がない人でもかんたんにサイト管理や記事の投稿ができるサービスの1つです。
個人ブロガーから企業サイトまで幅広く利用されており、インターネット上に存在するWebサイトのほとんどが「WordPress」で作られています。
また、WordPressで作成したブログ・サイトはアフィリエイトにも適しており、「ブログを作って収益化したい!」という方にもおすすめです。
ちなみに、当サイトも「WordPress」で作られています。
WordPressブログは3つの要素でできている【サーバー・ドメイン・WordPress】
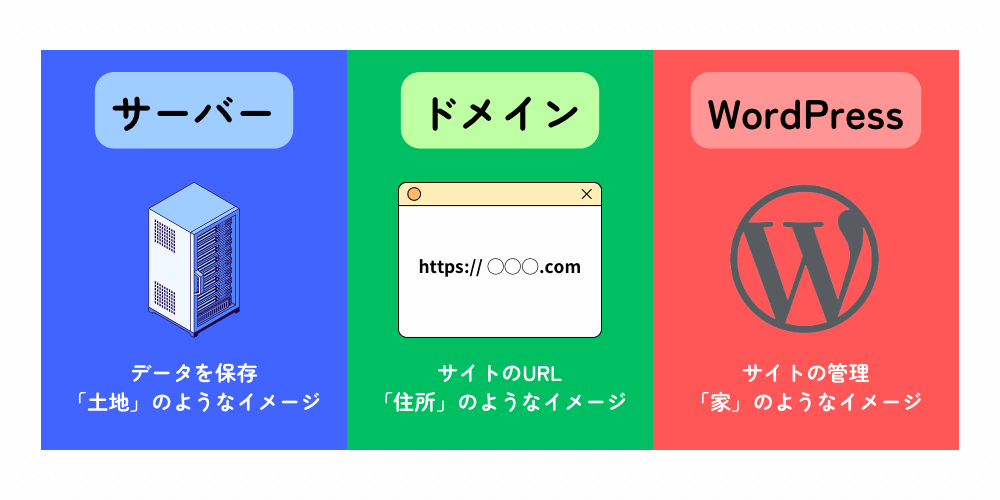
WordPressブログは、以下の3つの要素で作られています。
- サーバー:データを保存しておく場所(「土地」のようなイメージ)
- ドメイン:サイトのURLになる部分(「住所」のようなイメージ)
- WordPress:実際にサイトを運営する管理スペース(「家」のようなイメージ)
まだイメージが湧かない方も多いと思いますが、なんとなくで大丈夫です!
事前に準備しておくもの
WordPressブログを始める前に用意しておくものを以下にまとめました。
- パソコンまたはスマートフォン(タブレット):開設する際に使用
- スマートフォン:SMS/電話認証による本人確認で使用
- メールアドレス:レンタルサーバーのアカウント登録に使用
- クレジットカード:レンタルサーバー・ドメインのお支払いに使用
WordPressブログを開設する際、端末が複数ある場合は「開設する用」と「本記事を見る用」で分けるとスムーズですよ!もちろんひとつの端末でも大丈夫です!
お支払い方法は、クレジットカードがおすすめですがConoHaチャージ(クレジットカード・Amazon Pay・銀行決済・コンビニ支払い・Paypal)も利用可能です。
WordPressブログ開設の流れ【全7ステップ】
WordPressブログを開設する流れは、以下の7ステップです。
- レンタルサーバーに申し込む
- プランを選択する
- WordPressかんたんセットアップ
- お客様情報を入力する
- SMS/電話認証をする
- お支払い情報を入力する
- SSL設定の確認をする
これだけを見ると難しそうなイメージが湧くと思いますが、今回は「これらを一括でできる機能」を使うので心配はいりません。
項目を選択したり、入力するだけでかんたんにブログを開設できます。
ひとつずつ、図解を使って分かりやすく解説していくので安心してくださいね!
【割引情報】ConoHa WINGで限定キャンペーン開催中!
ConoHa WINGでお得なキャンペーンが開催中です!
WordPressブログを始めるか迷っている方は、キャンペーン中に始めるのをおすすめします!
キャンペーンの詳細は以下をご確認ください。
2024年3月13日(水)16:00まで
レンタルサーバーのConoHa WING
キャンペーン内容
WINGパックの「ベージックプラン」を12ヶ月以上で契約すると最大53%OFFの割引になります。
- 契約期間「12ヶ月」の場合:月額料金
1,452円→941円(35%OFF) - 契約期間「24ヶ月」の場合:月額料金
1,452円→889円(38%OFF) - 契約期間「36ヶ月」の場合:月額料金
1,452円→678円(53%OFF)
さらに!!!
「独自ドメイン」+「初期費用」も無料です!
このキャンペーンを利用してお得にブログを始めましょう!
【図解付き】WordPressブログの始め方【開設手順】
ここからは、実際にWordPressブログを開設する手順を図解を用いてわかりやすく解説していきます。
- レンタルサーバーに申し込む
- プランを選択する
- WordPressかんたんセットアップ
- お客様情報を入力する
- SMS/電話認証をする
- お支払い情報を入力する
- SSL設定を確認する
ひとつず詳しく解説していきます。
①レンタルサーバーに申し込む
まずは、ConoHa WING
\ クリックするとアクセスできます /
公式サイトにアクセスしたら、画面中央の「今すぐアカウント登録」または、画面右上の「お申し込み」をクリックします。
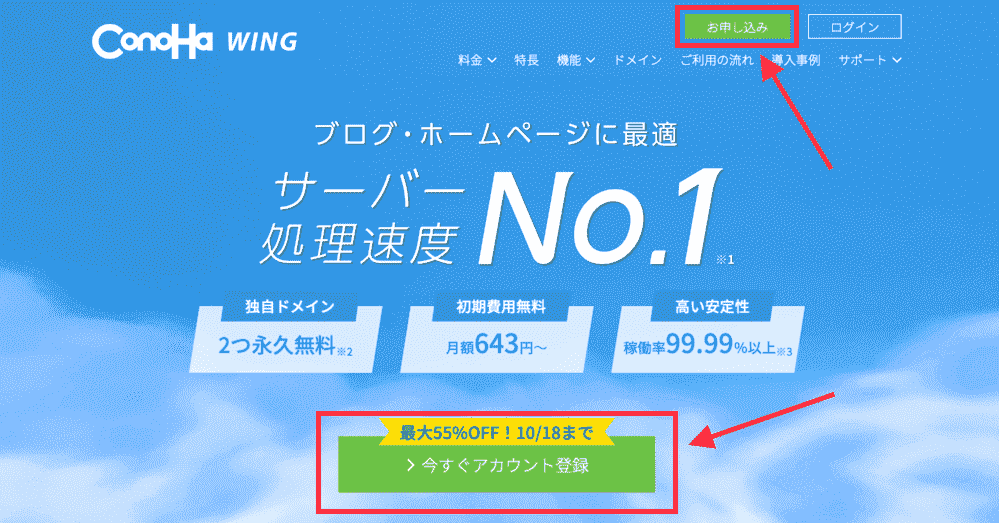
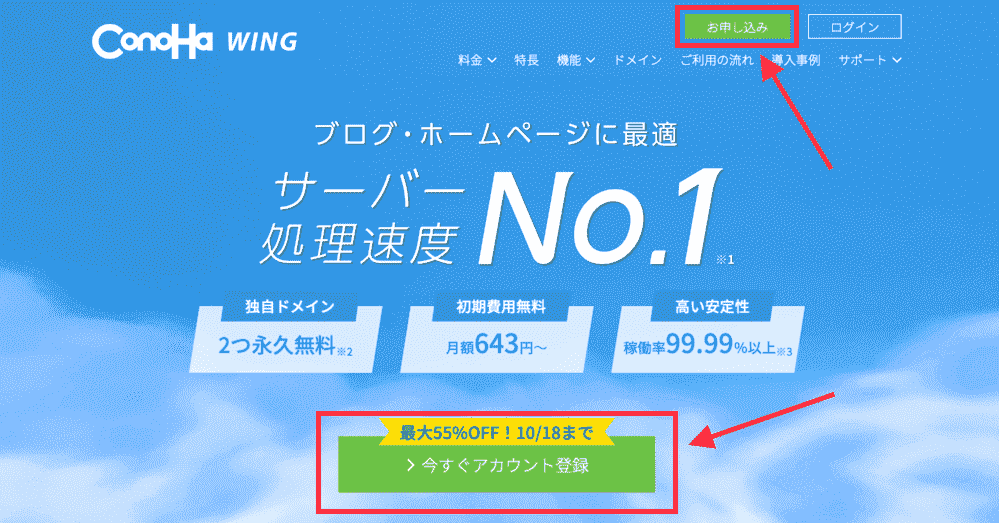
「初めてご利用の方」にメールアドレスとパスワードを入力して「次へ」をクリックします。
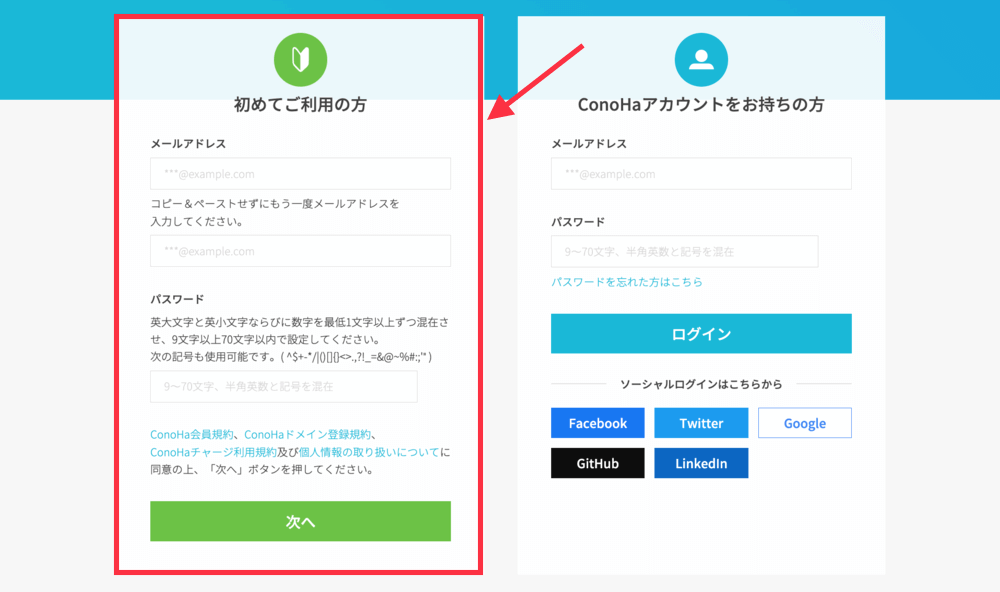
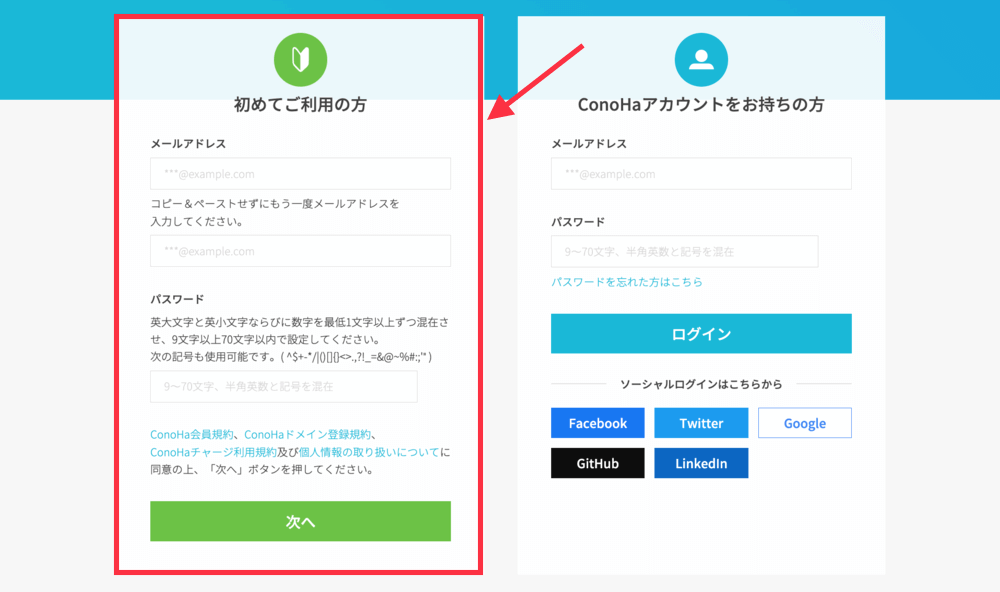
パスワードは忘れないようにメモしておきましょう!
②プランを選択する
以下のようにプランを選択していきます。
- 料金タイプ:WINGパック
- 契約期間:12ヶ月以上がおすすめ
- プラン:ベーシック
- 初期ドメイン:そのままでOK
- サーバー名:そのままでOK
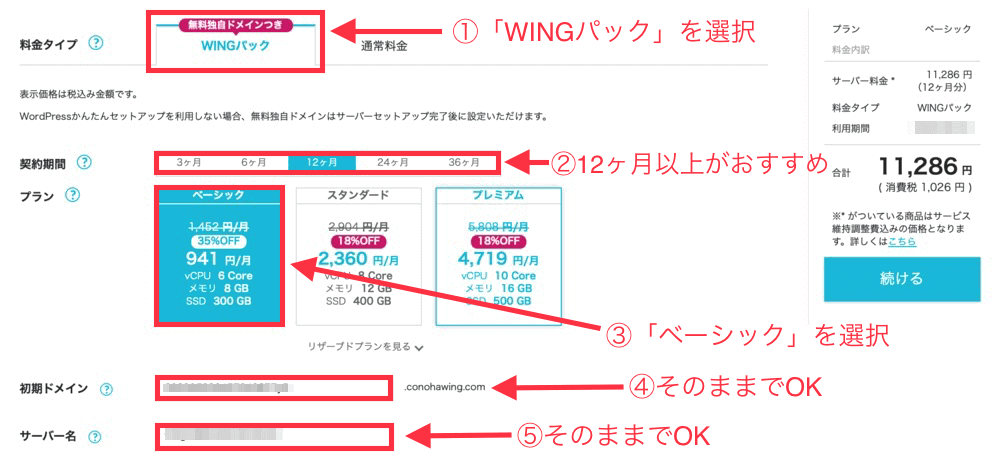
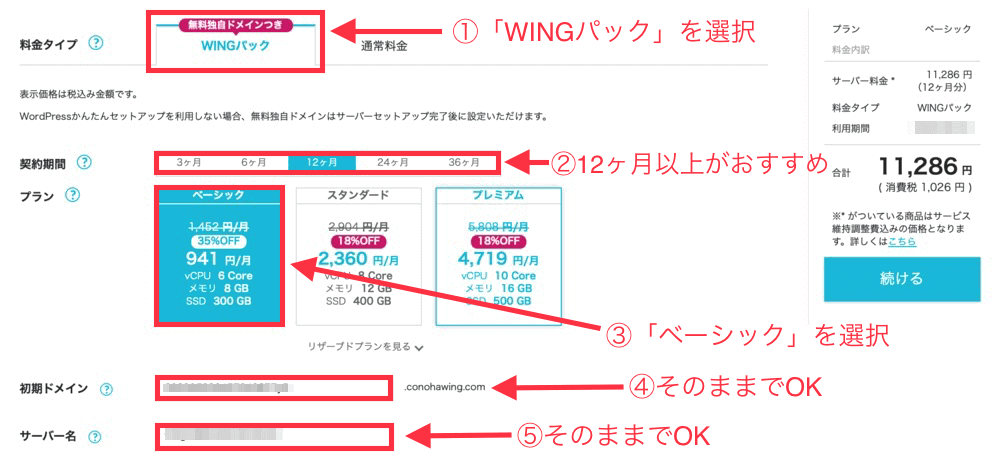
契約期間は長ければ長いほど割引率も高くなるため、長期契約がお得です!
プランを選択したら下にスクロールします。
③WordPressかんたんセットアップ
続いて、WordPressかんたんセットアップを行います。
WordPressサイト開設に必要な「サーバーとの契約」「ドメインの取得」「WordPressのインストール」「SSLセキュリティ設定」をまとめて一括でお申し込み、自動的に設定できる機能です。
この機能を使えば、初心者でもかんたんにブログやWebサイトを開設することができます。
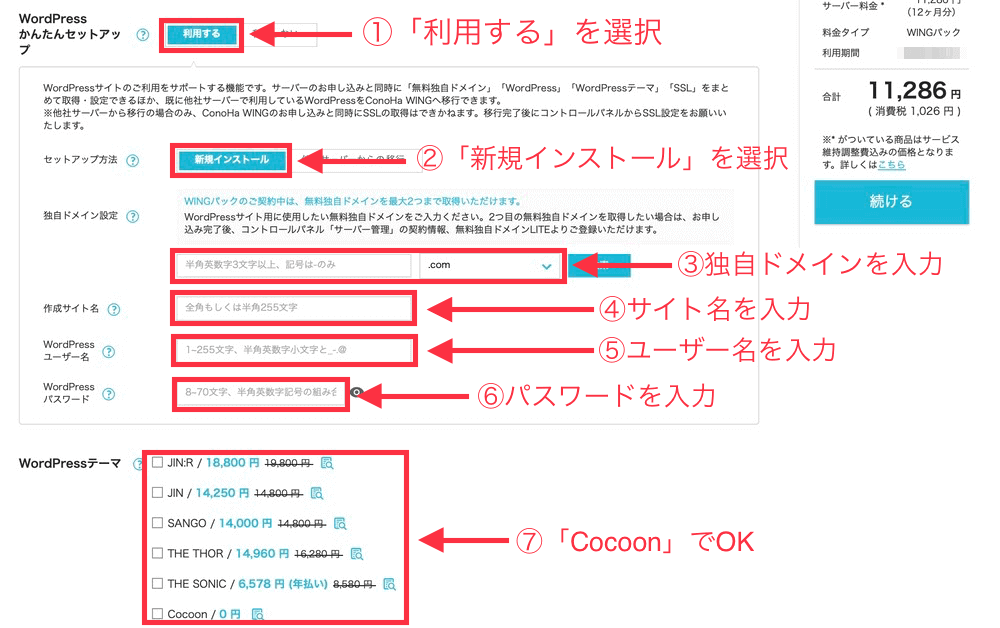
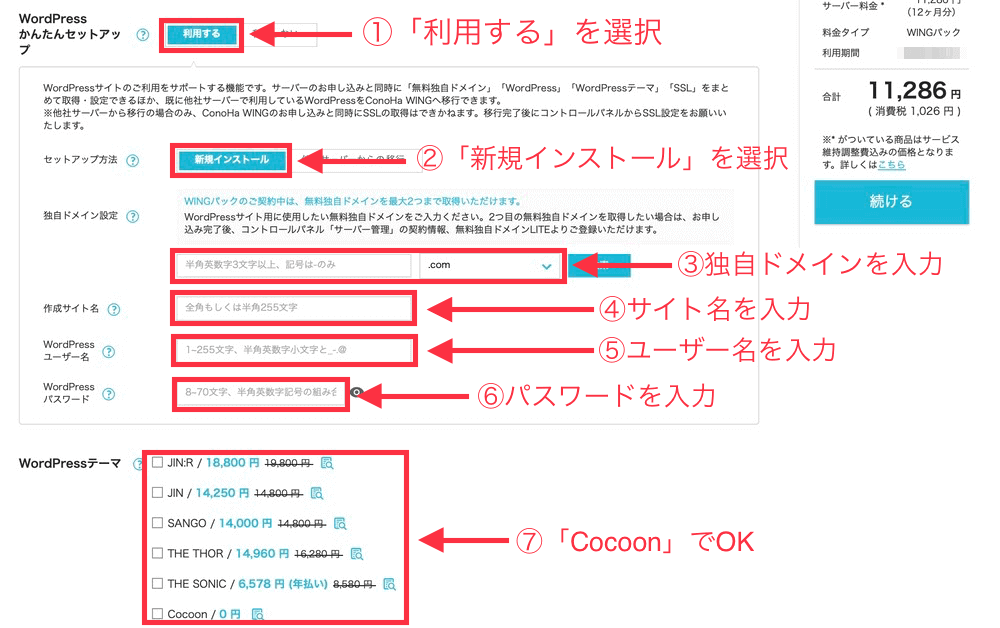
それぞれの項目を1つずつ確認していきます。
③-1WordPressかんたんセットアップ


「利用する」を選択します。
③-2セットアップ方法


「新規インストール」を選択します。
※他社サーバーからConoHa WINGへ移行する方は「他社サーバーからの移行」を選択します。
③-3独自ドメイン設定


ドメインはサイトのURLになる部分のことで、お好みで設定します。
当サイトのドメインは「fukugyo-life.com」です!
ドメインは、長すぎずシンプルなものがおすすめです。
- サイト名に合わせる(サイト名がフードブログなら「food-blog」など)
- サイトのテーマを入れる(お金ジャンルのブログなら「○○-money-blog」など)
- 自分の名前を入れる(名前がタロウなら「taroblog」など)
また、ドメインは早い者勝ちなので、すでに使われているドメインは取得できませんので注意してください。
③-4作成サイト名


お好きなサイト名を決めましょう。(後から変更できます)
③-5WordPressユーザー名


WordPressの管理画面にログインする際のユーザー名を決めましょう。
③-6WordPressパスワード


WordPressの管理画面にログインする際のパスワードを決めましょう。
パスワードは忘れないようにメモしておきましょう。
③-7WordPressテーマ
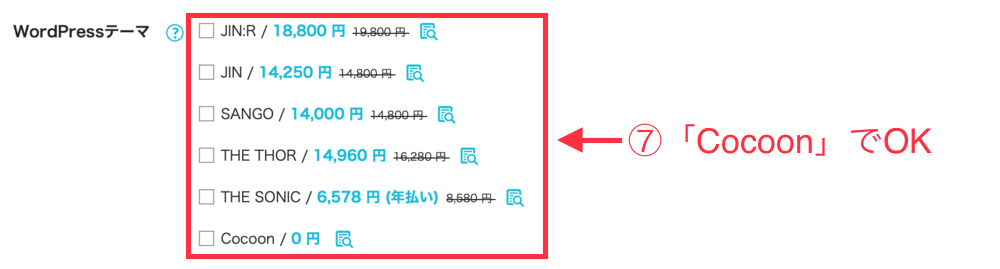
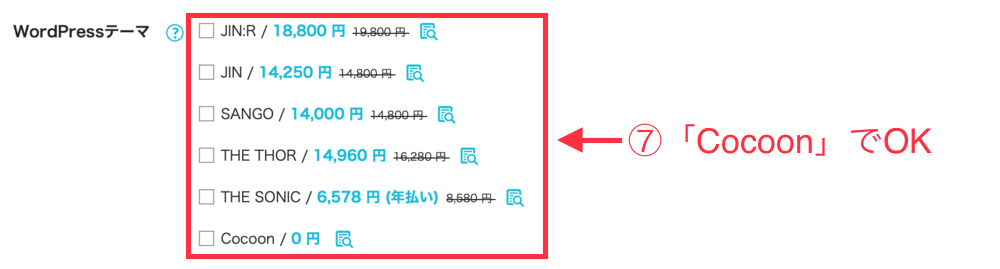
WordPressテーマとはサイトでデザインを整えるテンプレートのことです。
ここでは、無料の「Cocoon」を選んでおけばOKです。
おすすめのWordPressテーマは後ほど紹介します!
入力が完了したら間違えがないか確認して、画面右の「次へ」をクリックします。
④お客様情報を入力する
続いて、お客様情報を入力します。
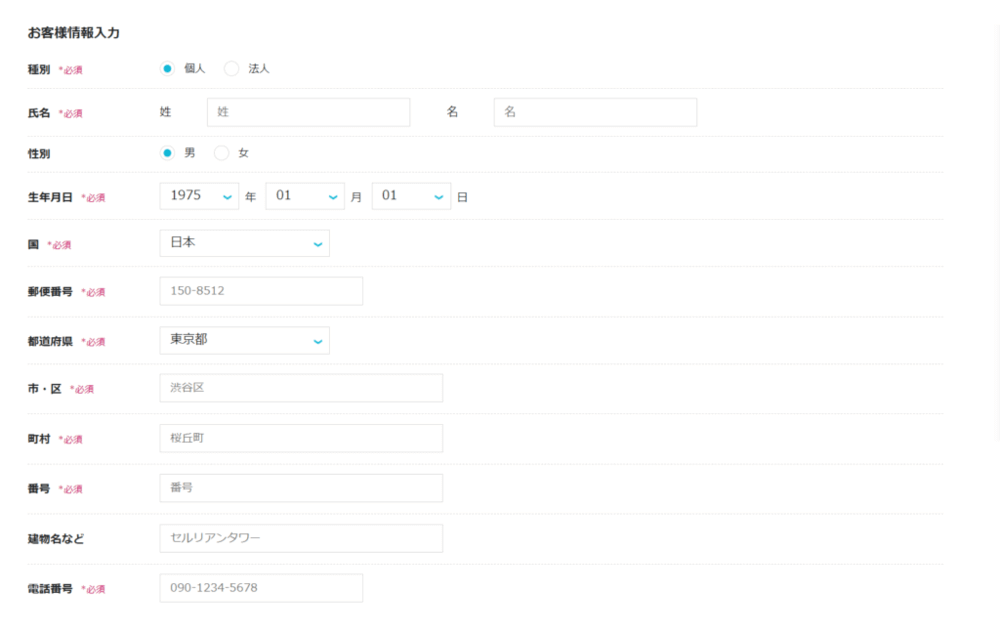
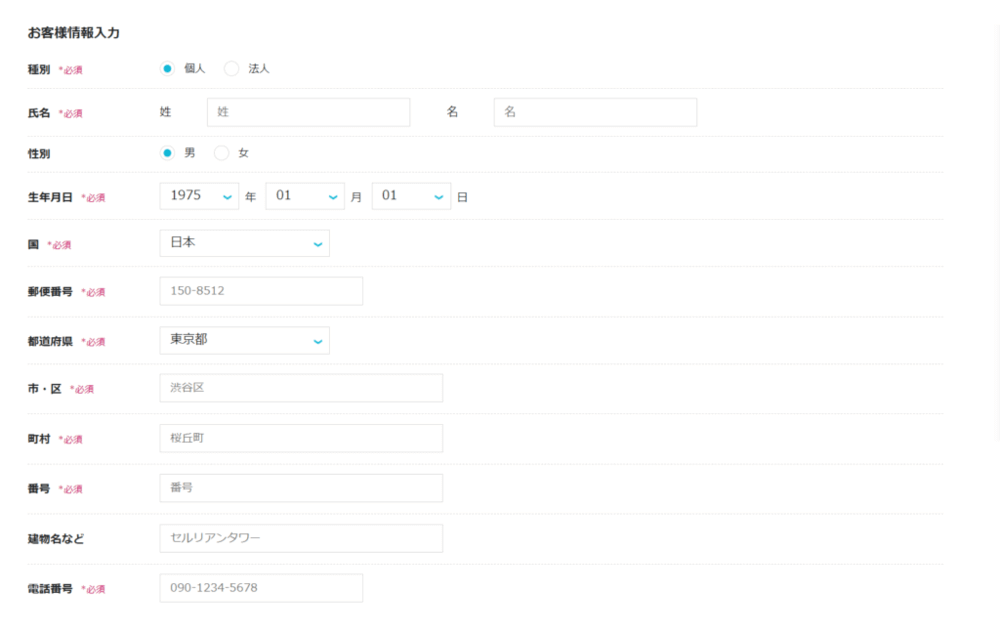
入力したら「次へ」をクリックします。
⑤SMS/電話認証をする
本人確認にために、電話番号を入力して「SMS認証」をクリックします。
※固定電話番号を入力した場合は「電話認証」をクリックします。
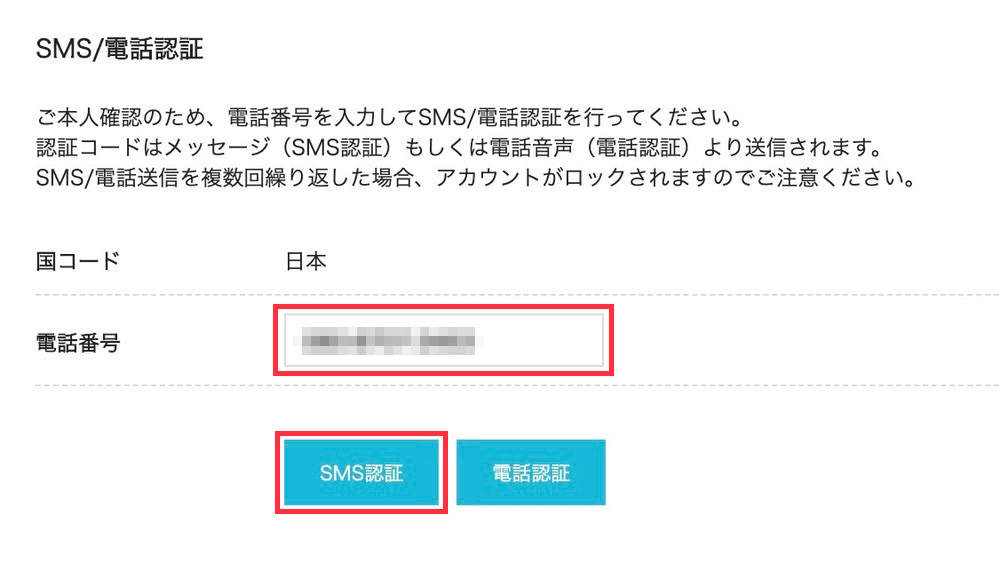
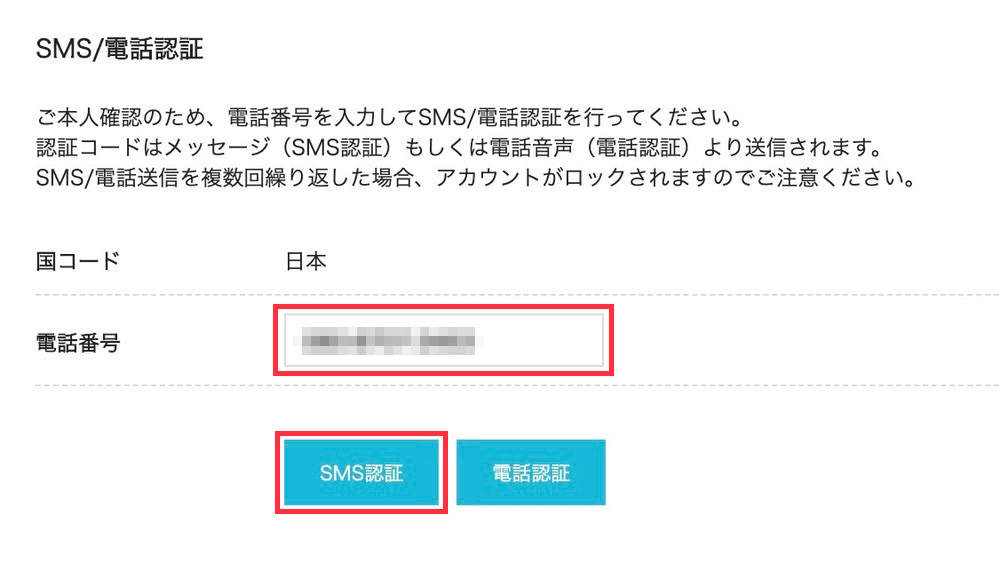
届いた認証コードを入力して「送信」をクリックします。
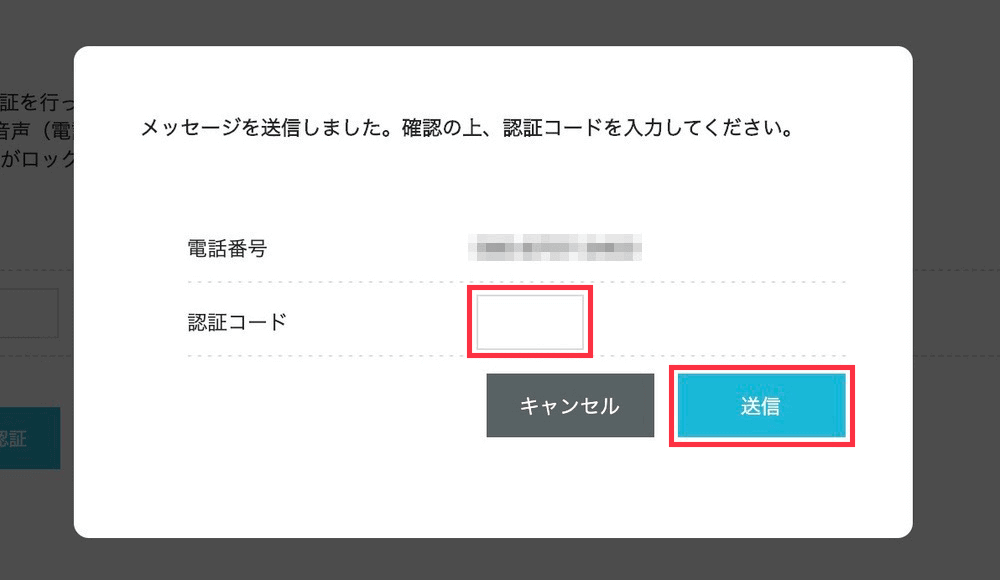
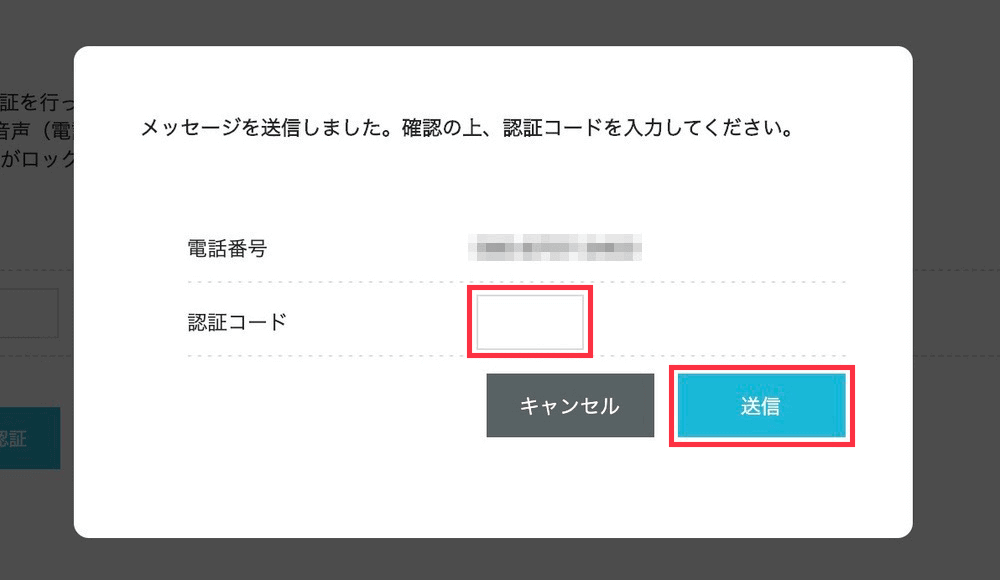
⑥お支払い情報を入力する
お支払い方法は以下の2種類です。
- クレジットカード
- ConoHaチャージ
自動更新ができるクレジットカード払いがおすすめ!
お支払い情報を入力して「お申し込み」をクリックします。
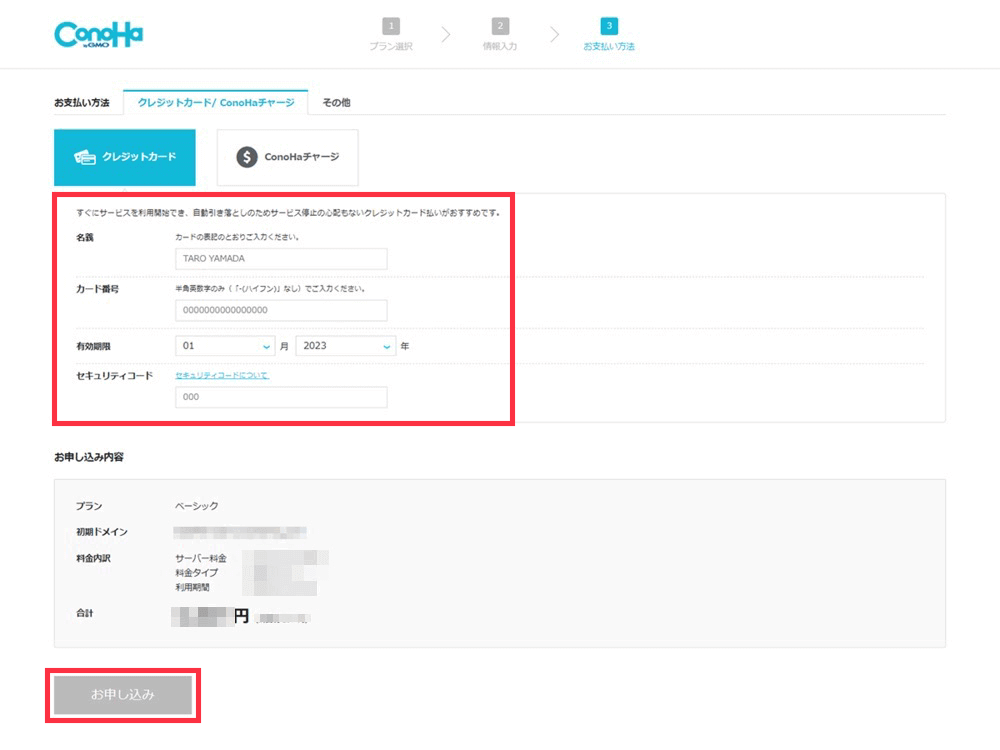
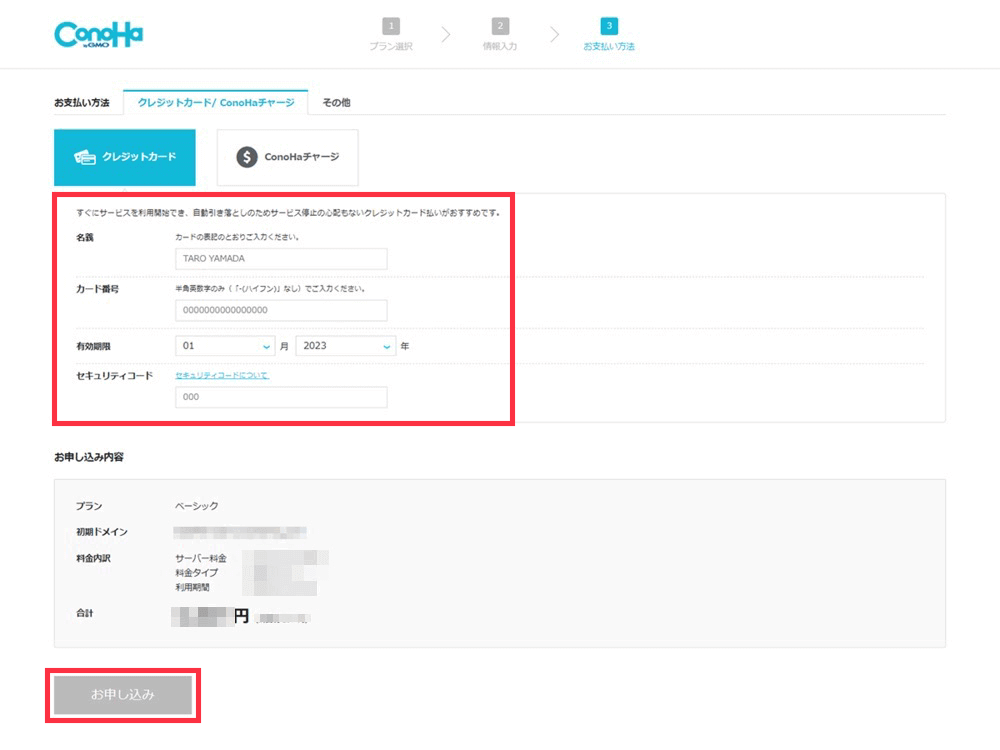
以下の画面が表示されたら、WordPressのインストールが完了です。
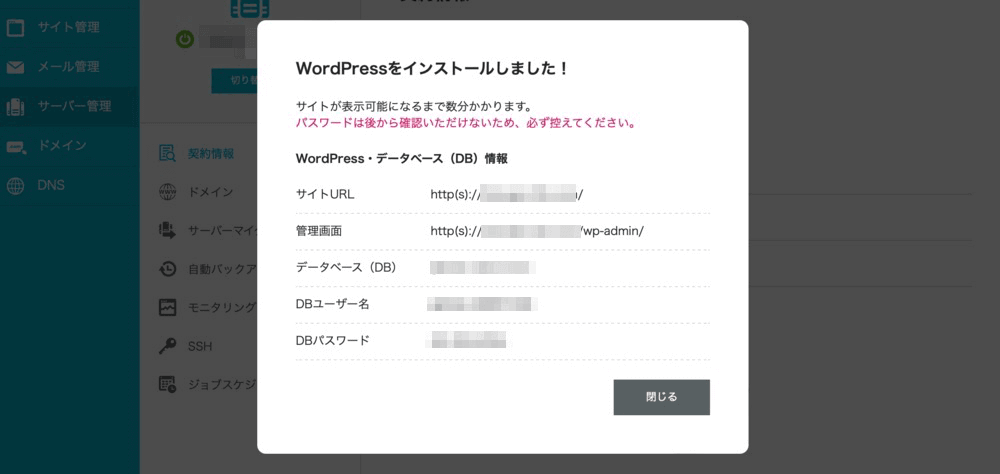
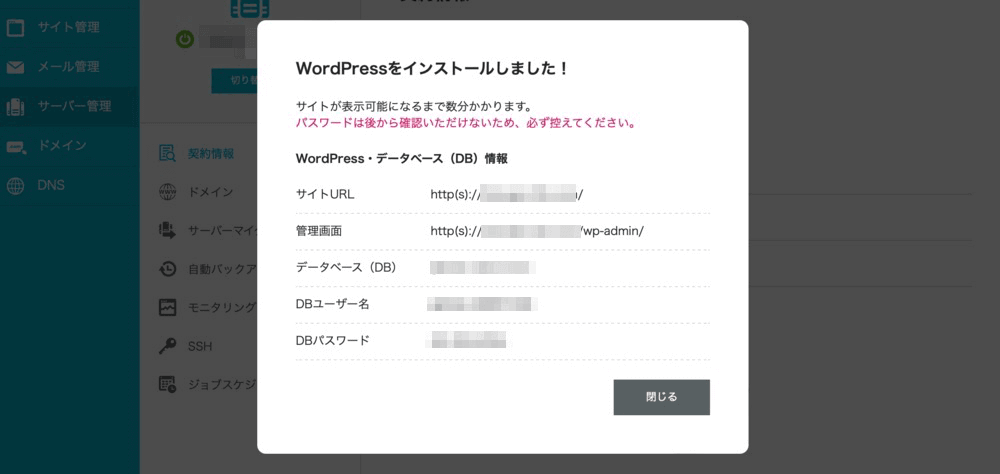
最後にSSL設定の確認をしていきます。
⑦SSL設定の確認
SSL設定とは、サイトのセキュリティを高める設定のことです。
サイトのURLを「http」から「https」に変更することでセキュリティを高めることができます。
SSL設定は自動で設定されますが、確認しておきましょう。
ConoHa WINGの管理画面から「サイト管理」→「サイト設定」→「URL横のプルダウン」をクリックします。
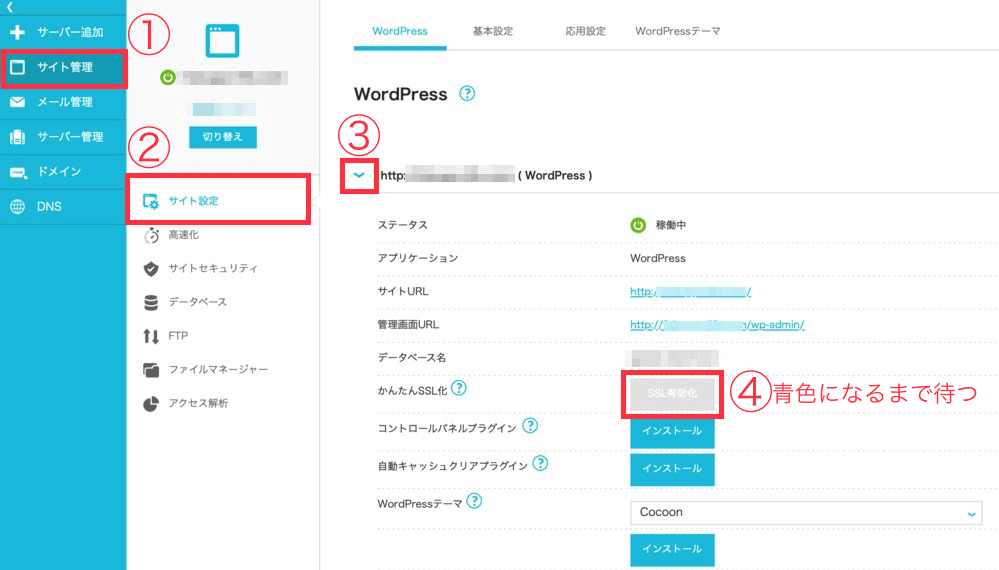
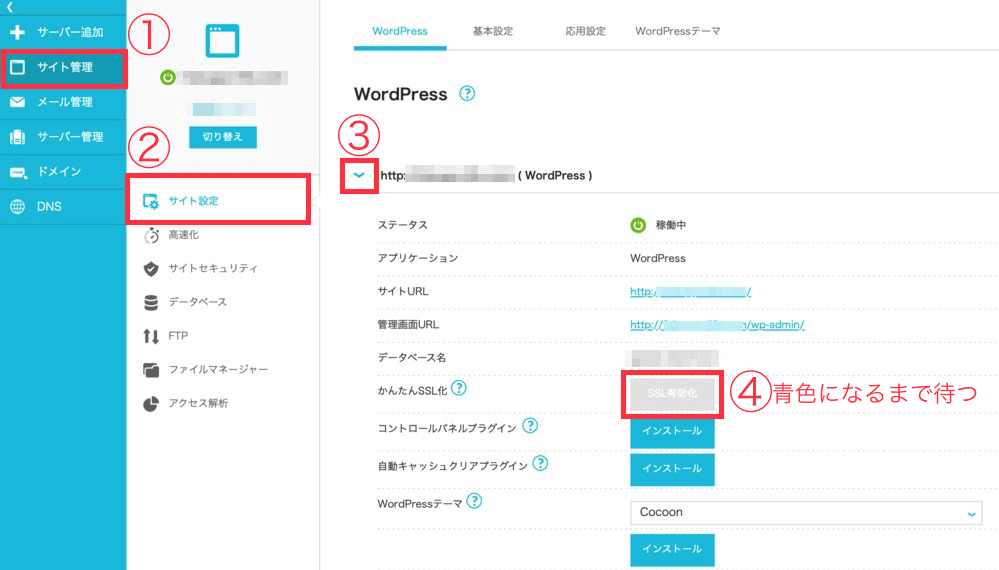
「SSL有効化」ボタンが灰色の場合は自動設定中なので30分から2時間ほど待ちます。
しばらくして、「SSL有効化」ボタンが灰色から青色に切り替われば、SSL設定が完了です。
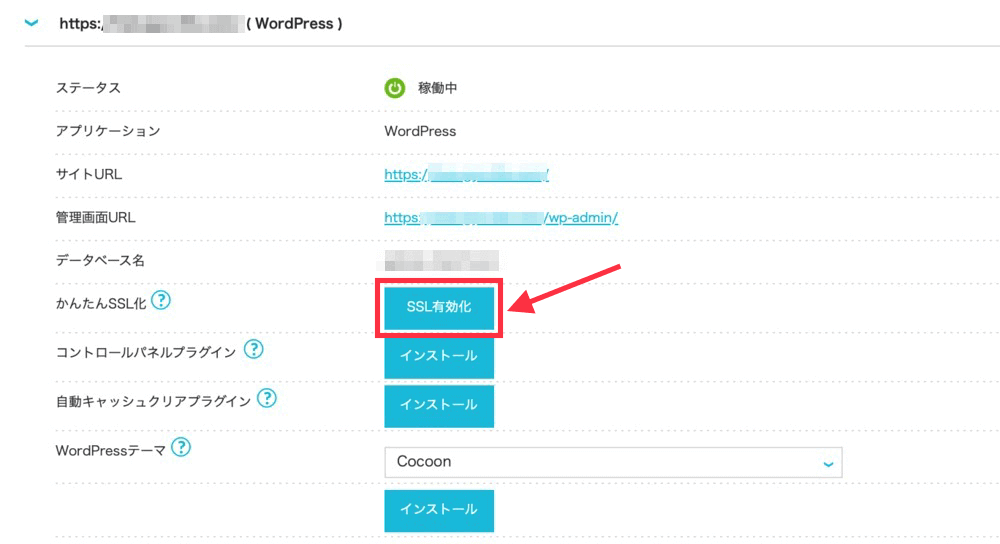
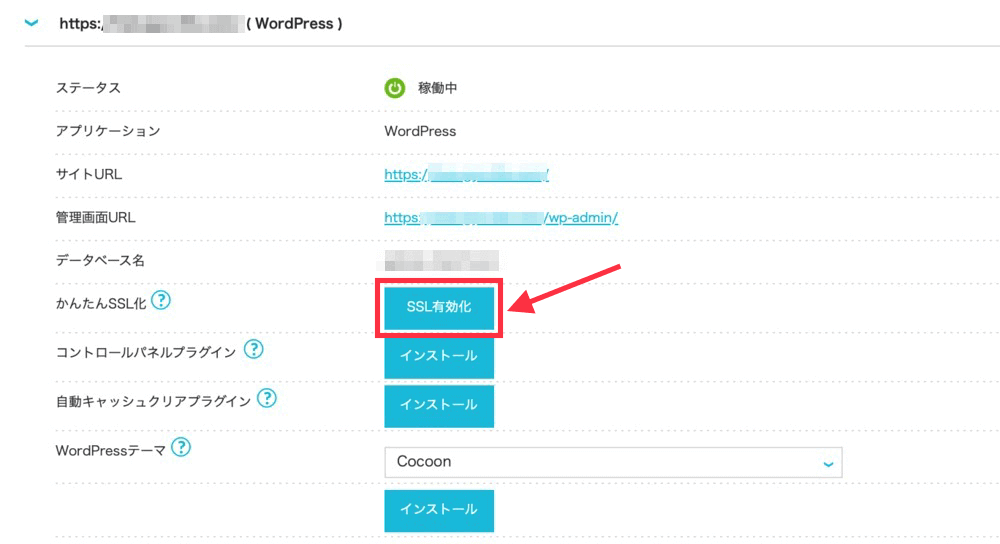
「SSL有効化」ボタンが青色にならない場合
数時間待っても「SSL有効化」ボタンが青色にならない場合は、ConoHa公式サイトの「無料独自SSL設定を設定する」をご確認ください。
以上でWordPressブログ開設が完了しました。
ブロガーデビューおめでとうございます!
今回のまとめ
今回は、WordPressブログを始める方法を図解を使ってわかりやすく解説しました。
これからブログで収益化を目指す方は、当サイトの記事を参考にしてみてください。
それでは、ブログライフをお楽しみに。
\ ブログの開設手順までスクロールします /