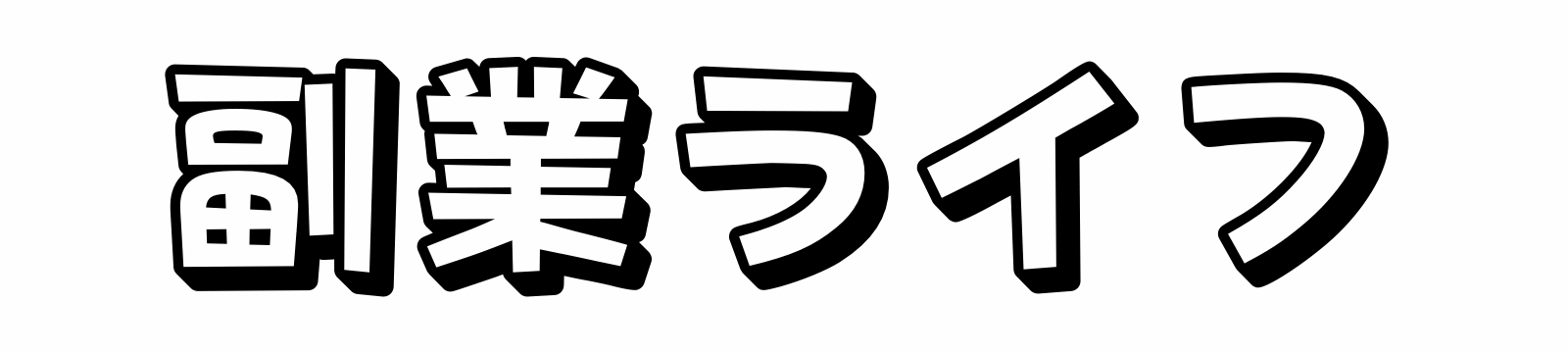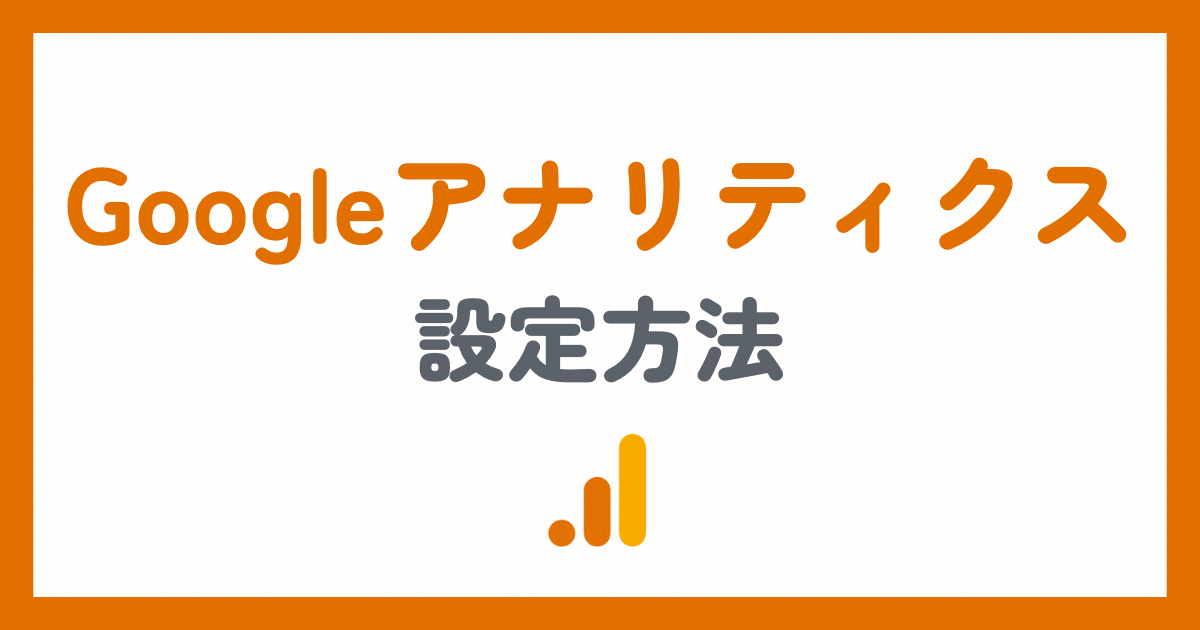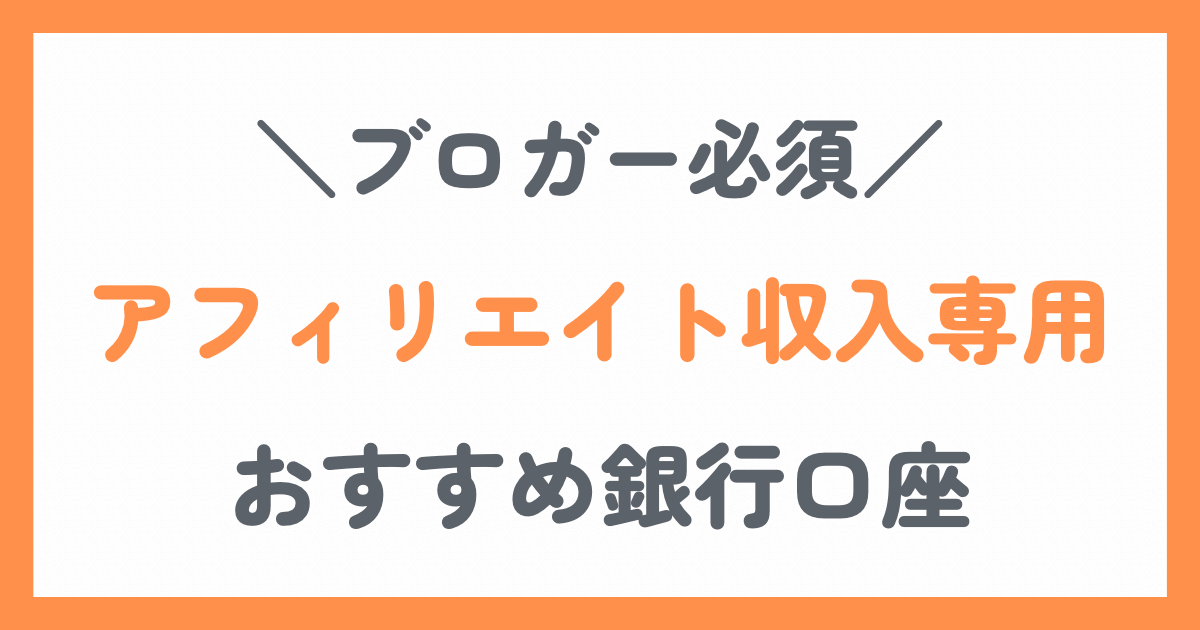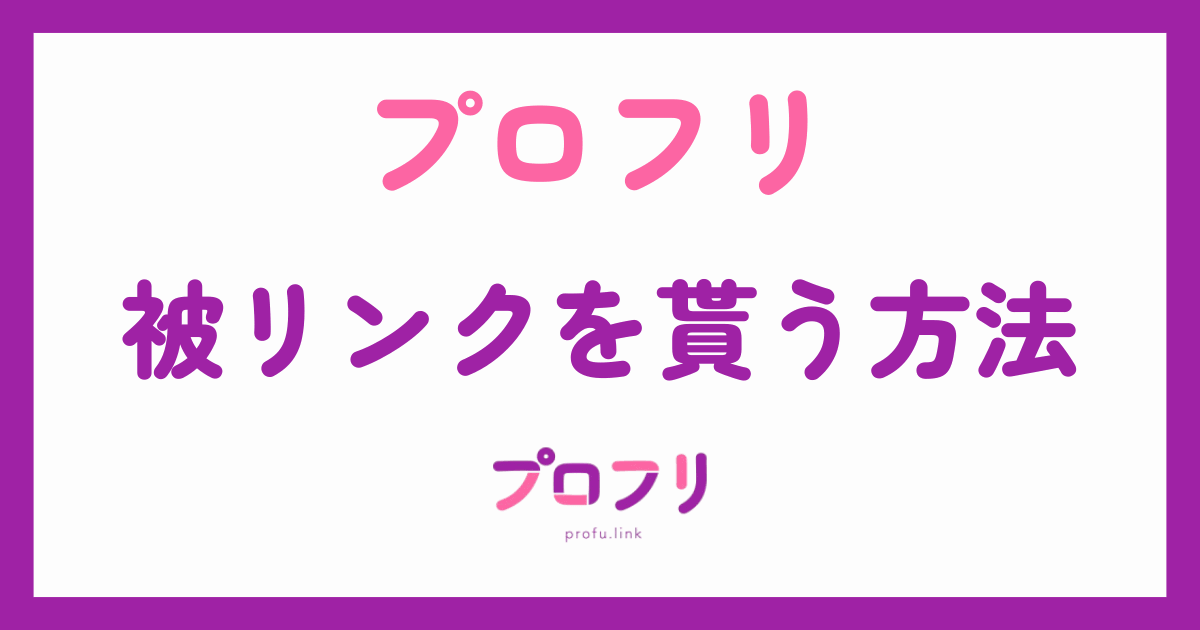本記事では、Googleアナリティクスの導入方法・設定方法・使い方を解説します。
- Googleアナリティクスとは何か
- Googleアナリティクスの導入方法
- Googleアナリティクスの設定方法
- Googleアナリティクスの使い方
WordPressブログを始めた方は、Googleアナリティクスの導入が必須です。
まだ、導入していない方はぜひ参考にしてみてください。
Googleアナリティクス【GA4】とは?
Googleアナリティクスとは、Googleが無料で提供しているWebサイトのアクセス解析ツールです。
サイトに訪れたユーザーの行動を計測・分析できるので、サイトの改善に必須のツールと言えます。
GA4とは、Googleアナリティクスの最新バージョンのことで従来のバージョンよりも詳細な解析が可能です。
Googleアナリティクス【GA4】の導入方法4ステップ
Googleアナリティクスの導入方法は以下の4ステップです。
①Googleアカウントを作成する
Googleアナリティクスの設定には、Googleアカウントが必要になります。
アカウントを持っていない方は先に作成しておきましょう。
②Googleアナリティクスに登録する
Googleアカウントを作成したら、Googleアナリティクスの公式サイトにアクセスします。
「測定を開始」をクリックします。
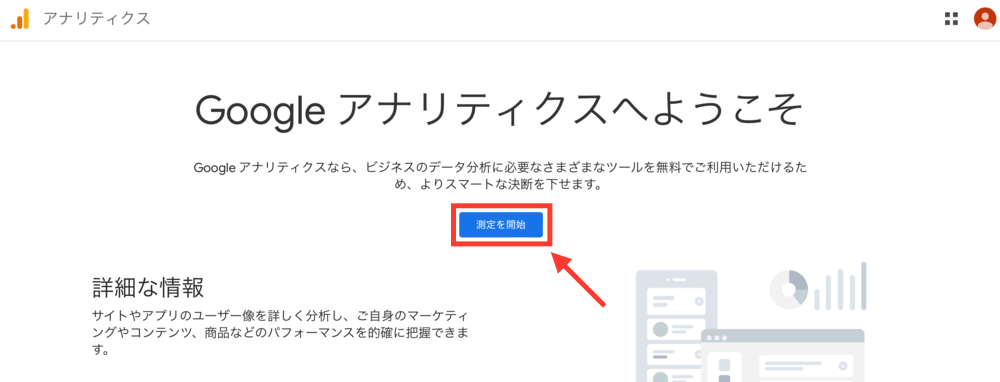
「アカウント名」に自分のサイト名を入力して、アカウントのデータ共有設定を以下のように選択し、「次へ」をクリックします。
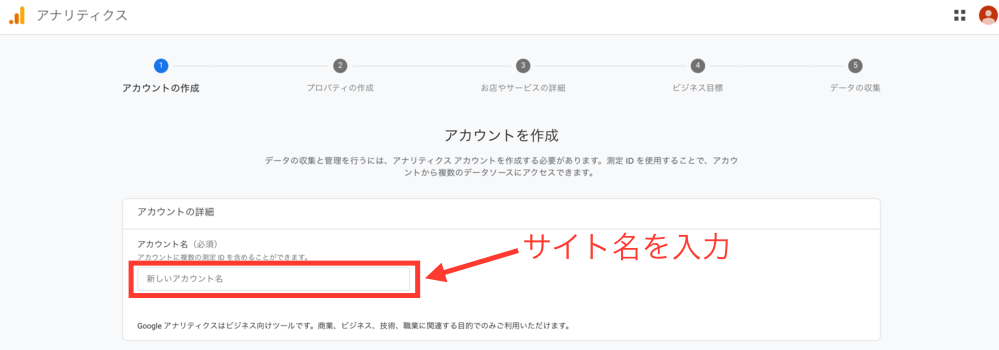
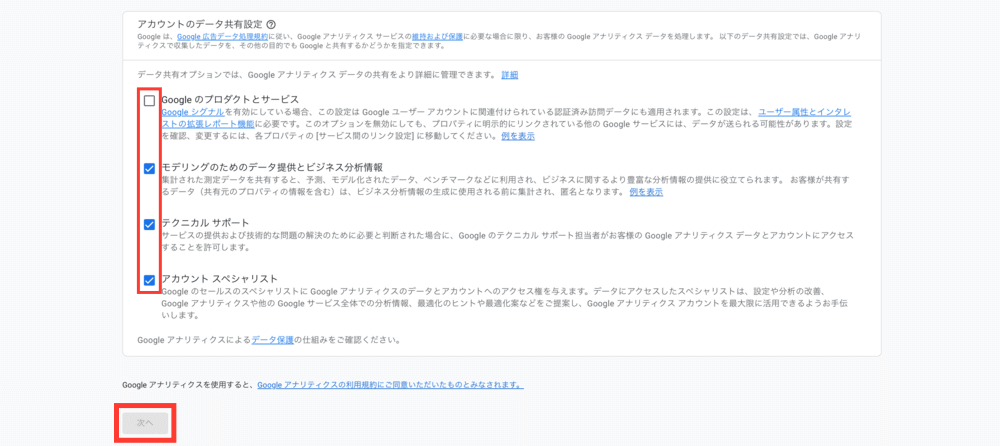
「プロパティ名」に自分のサイト名を入力して、「レポートのタイムゾーン」を日本に、「通貨」を日本円に変更して「次へ」をクリックします。
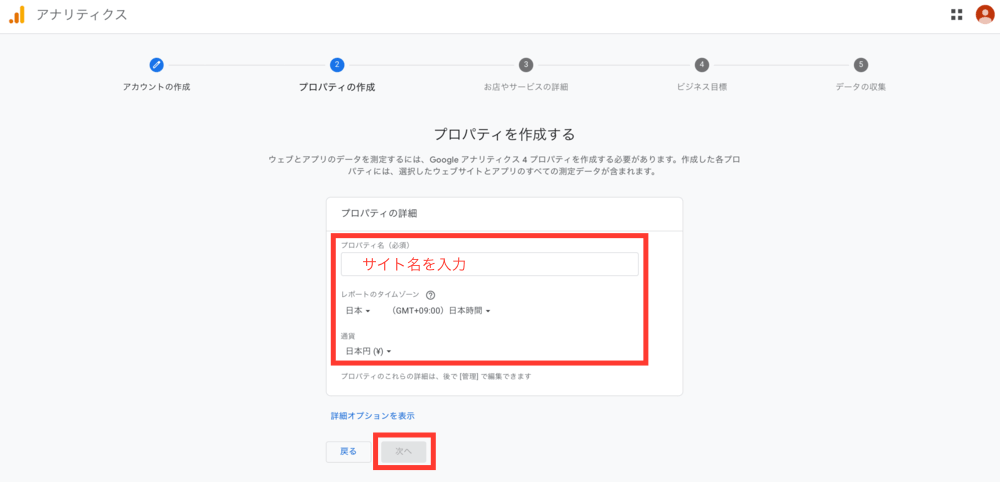
業種とビジネスの規模を選択して「次へ」をクリックします。
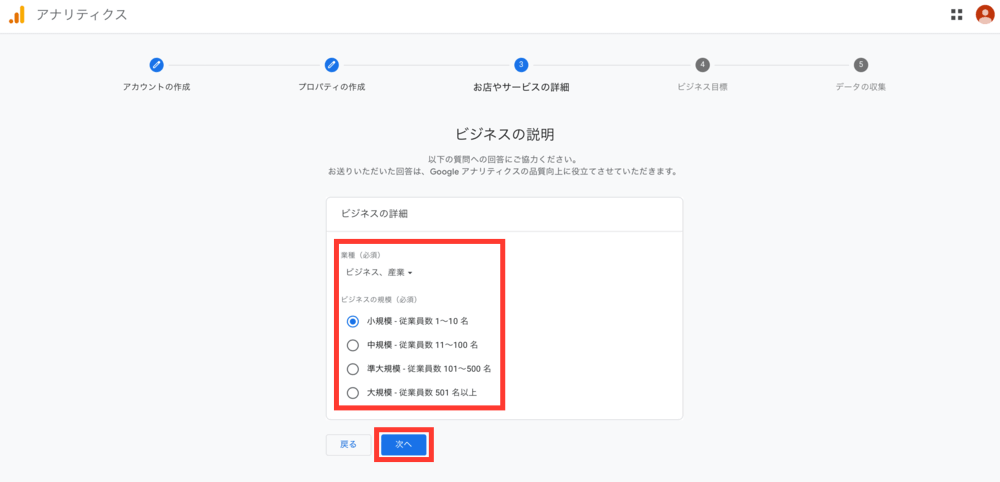
「ユーザー行動の調査」を選択して「次へ」をクリックします。
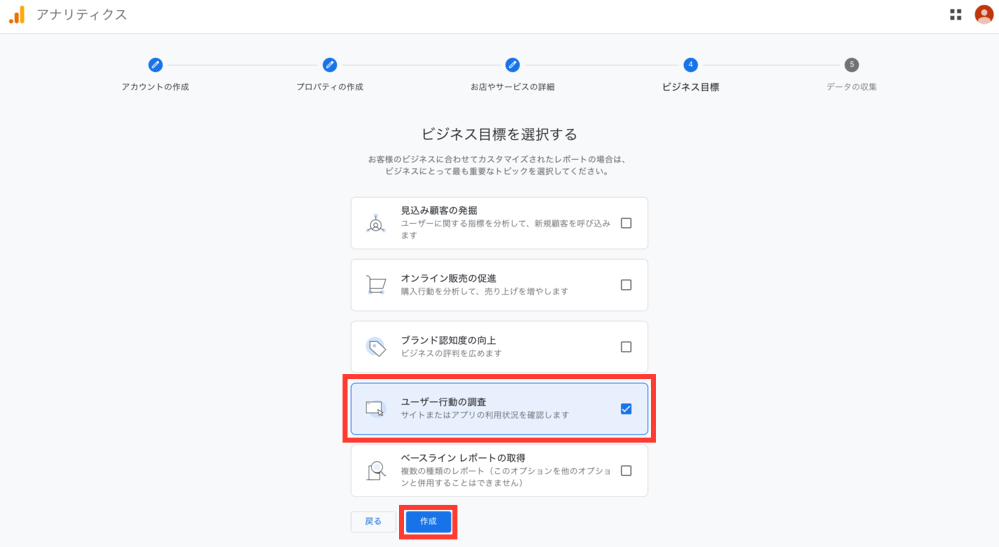
利用規約が表示されたら「日本」を選択して、利用規約のチェックをONにして、「同意する」をクリックします。
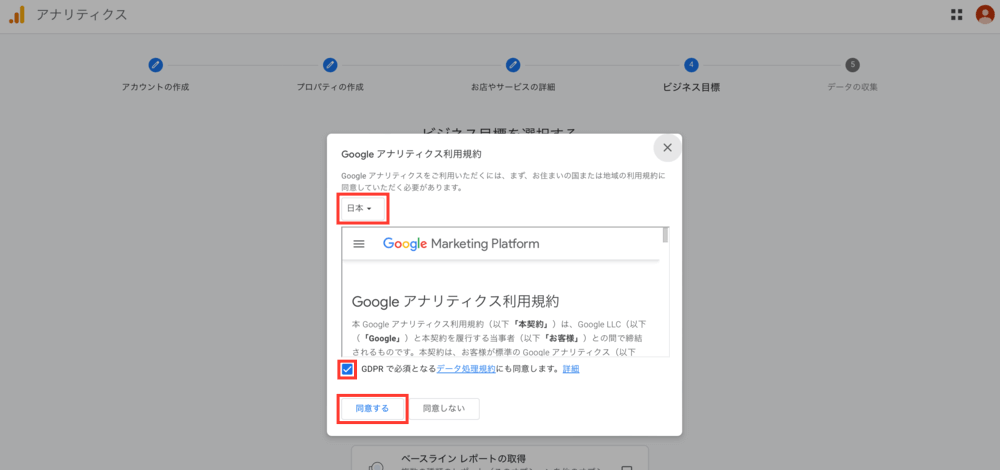
プラットフォームは「ウェブ」を選択します。
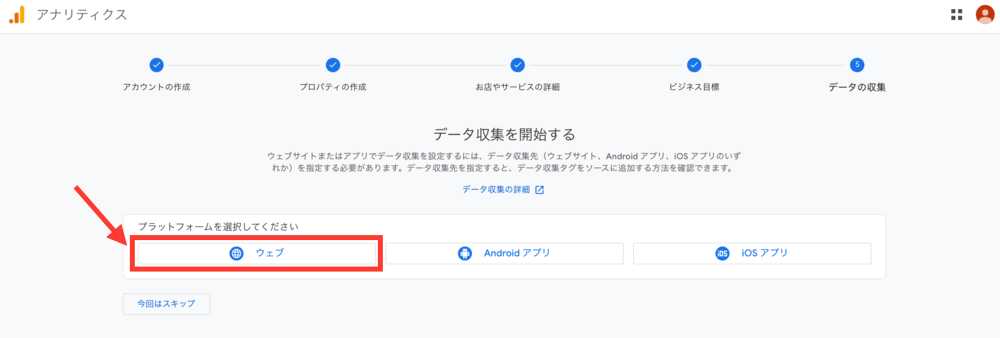
ウェブサイトのURLにサイトのURLを入力し、ストーリー名にサイト名を入力して、「ストリームを作成」をクリックします。
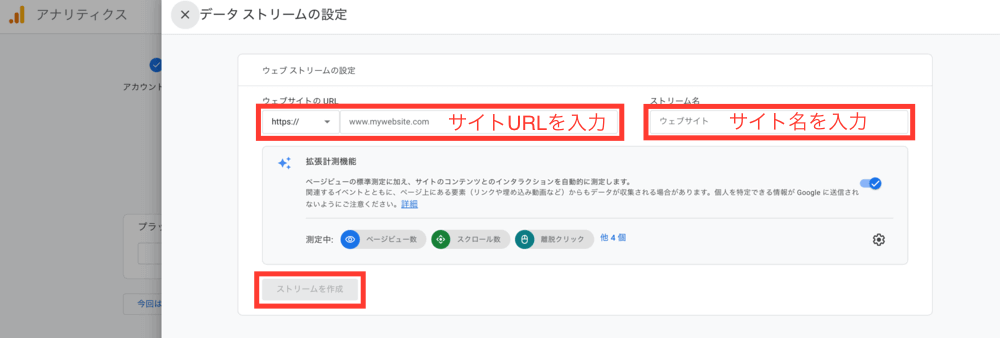
実装手順の左横にある「×」マークをクリックします。
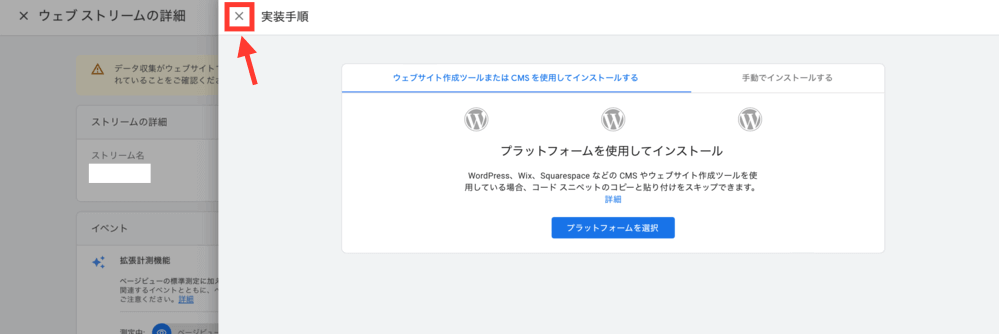
「測定ID」をコピーします。
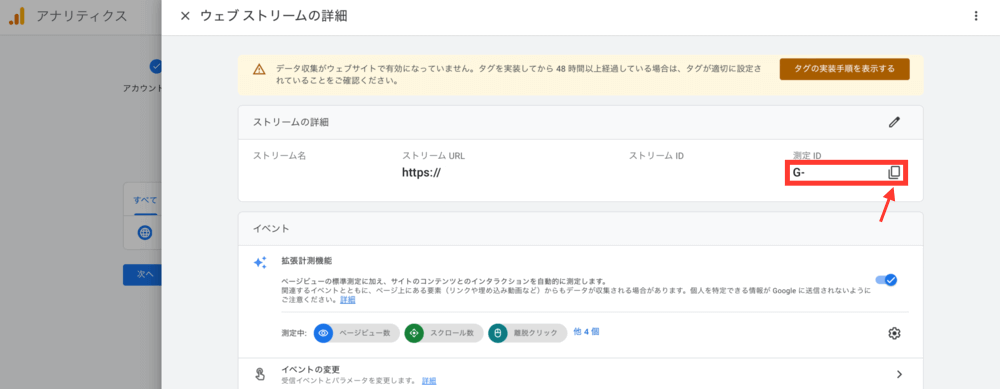
以上でGoogleアナリティクスの登録は完了です。
③WordPressとGoogleアナリティクスを連携する
コピーした「測定ID」をプラグインの「SEO SIMPLE PACK」に貼り付けます。
まだ「SEO SIMPLE PACK」をインストールしていない方は先にしておきましょう。

WordPressの管理画面から「SEO PACK」→「一般設定」を開きます。
「Googleアナリティクス」タブを開き、先ほどコピーした「測定ID」を“Measurement ID” for GA4に貼り付けまて、「設定を保存する」をクリックします。
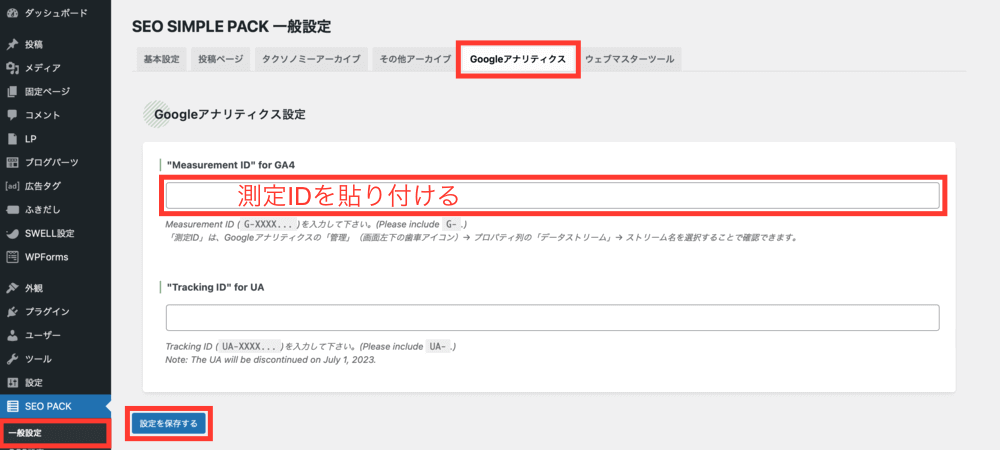
以上でサイトとGoogleアナリティクスの連携は完了です。
④Googleアナリティクスの動作確認をする
Googleアナリティクスを開き、「ウェブサイトのデータ収集は有効です」と表示されているのを確認します。
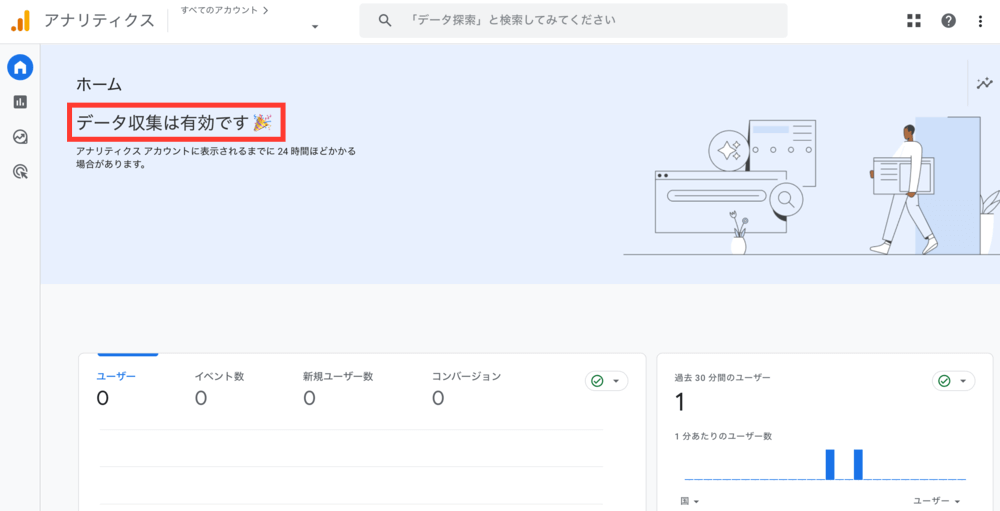
「ウェブサイトから受信したデータはまだありません。」と表示されている場合は、まだデータ収集が完了していません。
データ収集に24時間ほどかかる場合があるので、時間を空けてから再度確認してみてください。
以上でGoogleアナリティクスの動作確認は完了です。
Googleアナリティクス【GA4】の初期設定2つ
Googleアナリティクスの設定は以下の2つです。
①データ保持期間を変更する
デフォルトではデータの保持期間が2ヶ月になっています。
保持期間が長い方が分析に役立つため、最大である「14ヶ月」に変更しておきましょう。
画面左下の「歯車マーク」をクリックして、「プロパティ設定」→「データの収集と修正」→「データの保持」を開きます。
イベントデータの保持を「2ヶ月」から「14ヶ月」に変更して、「保存」をクリックします。
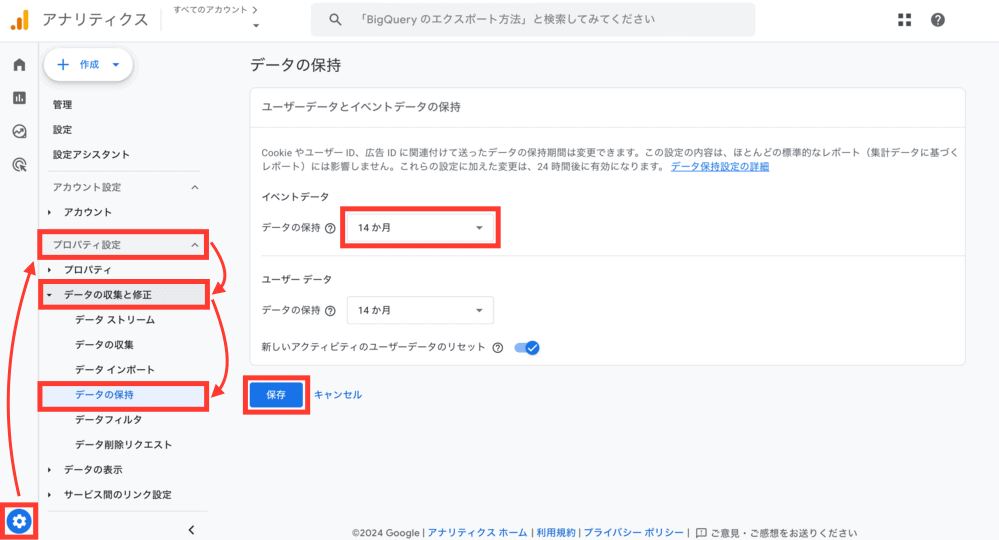
②Googleシグナルを有効化する
Googleシグナルを有効化することで、ユーザーの行動が的確に分析できるようになります。
画面左下の「歯車マーク」をクリックして、「プロパティ設定」→「データの収集と修正」→「データの収集」を開き、「オンにする」をクリックします。
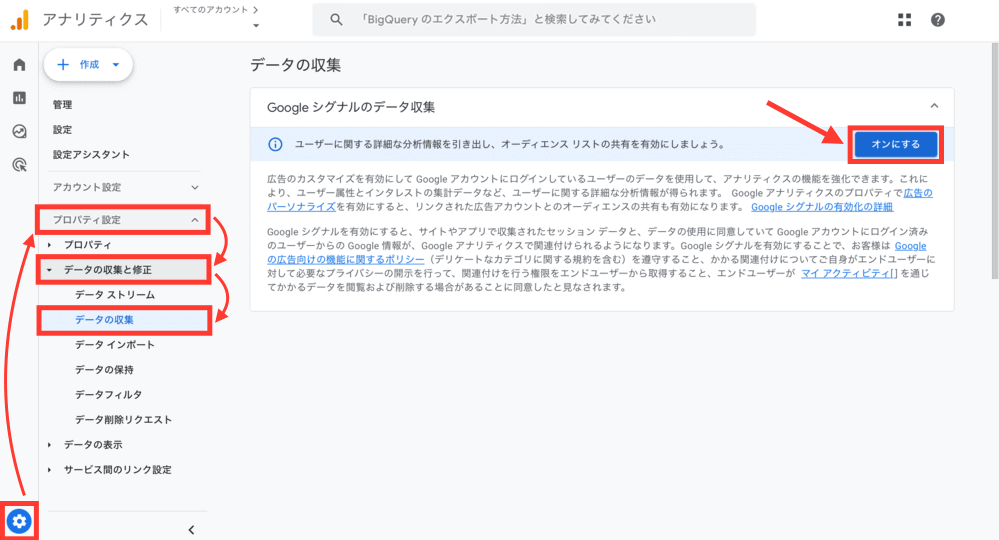
以下の画面が表示されるので「オンにする」をクリックします。
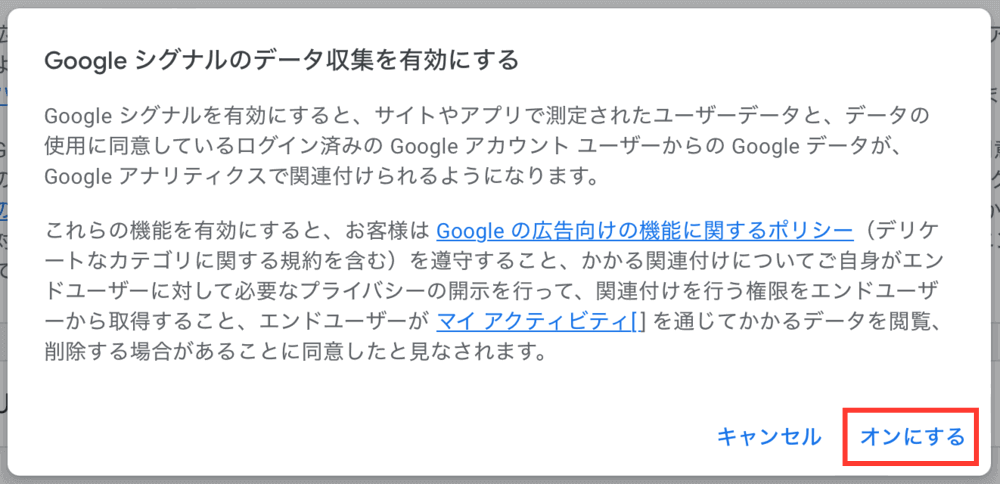
Googleアナリティクス【GA4】の基本的な使い方
①アクセス数を見る
「レポート」から、「ビジネス目標」→「ユーザー行動の調査」→「イベント」を開きます。
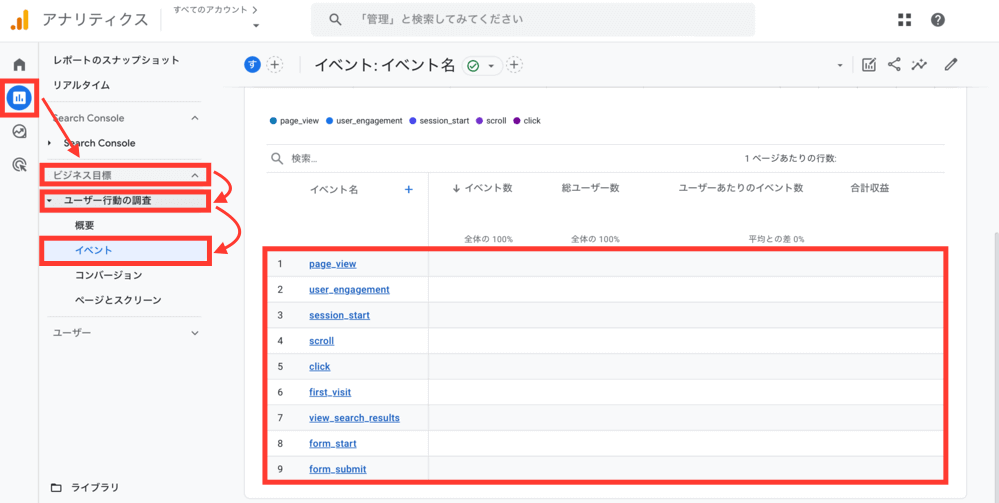
こちらの画面では、PV数やユーザー数などを見ることができます。
代用的なイベント名とその意味は以下をご覧下さい。
| イベント名 | 意味 |
|---|---|
| page_view | ページの表示回数(PV数) |
| first_visit | 初回訪問した回数 |
| session_start | 訪問した回数(ユーザー数) |
| click | 外部リンクをクリックした回数 |
| scroll | ページを全体の90%スクロールした回数 |
| view_search_result | サイト内検索を実行した回数 |
②ユーザー属性を見る
「レポート」から、「ユーザー」→「ユーザー属性」→「概要」を開きます。
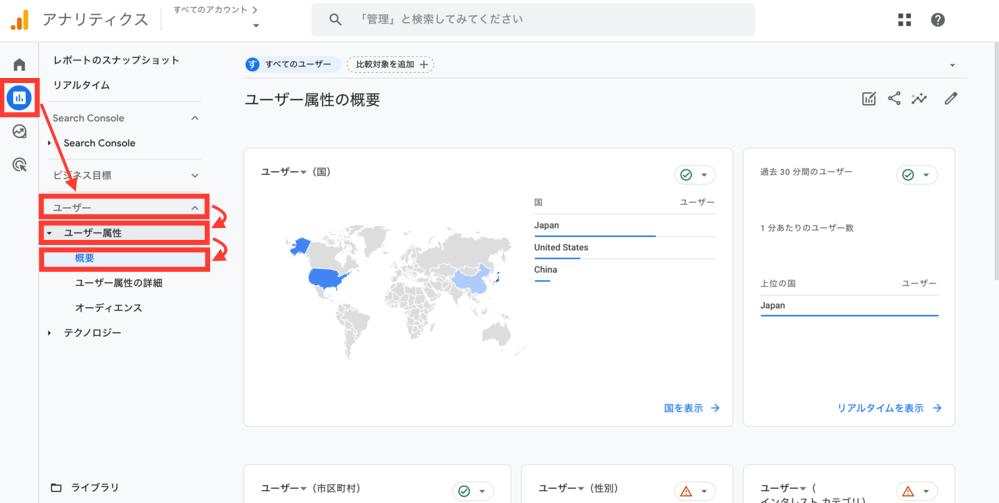
こちらの画面では、ユーザーの「国・市町区村・性別・年齢」などを見ることができます。
③ユーザー環境を見る
「レポート」から、「ユーザー」→「テクノロジー」→「概要」を開きます。
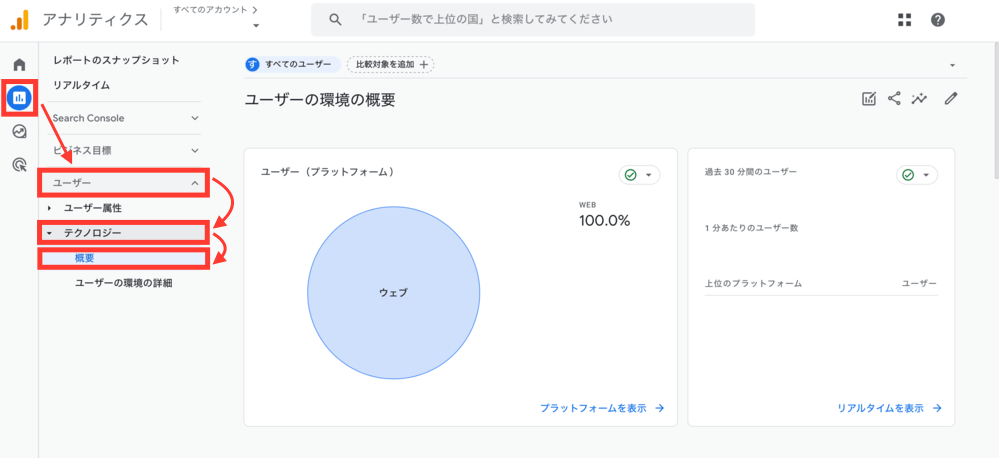
この画面では、ユーザーが利用している端末、ブラウザ、OSなどを見ることができます。
Googleアナリティクス導入後にやること
Googleアナリティクスを導入した後は、Googleサーチコンソールを導入しましょう。
Googleサーチコンソールは、Googleが無料で提供する検索データ分析ツールです。
Googleサーチコンソールの導入方法は以下の記事を参考にしてみてください。
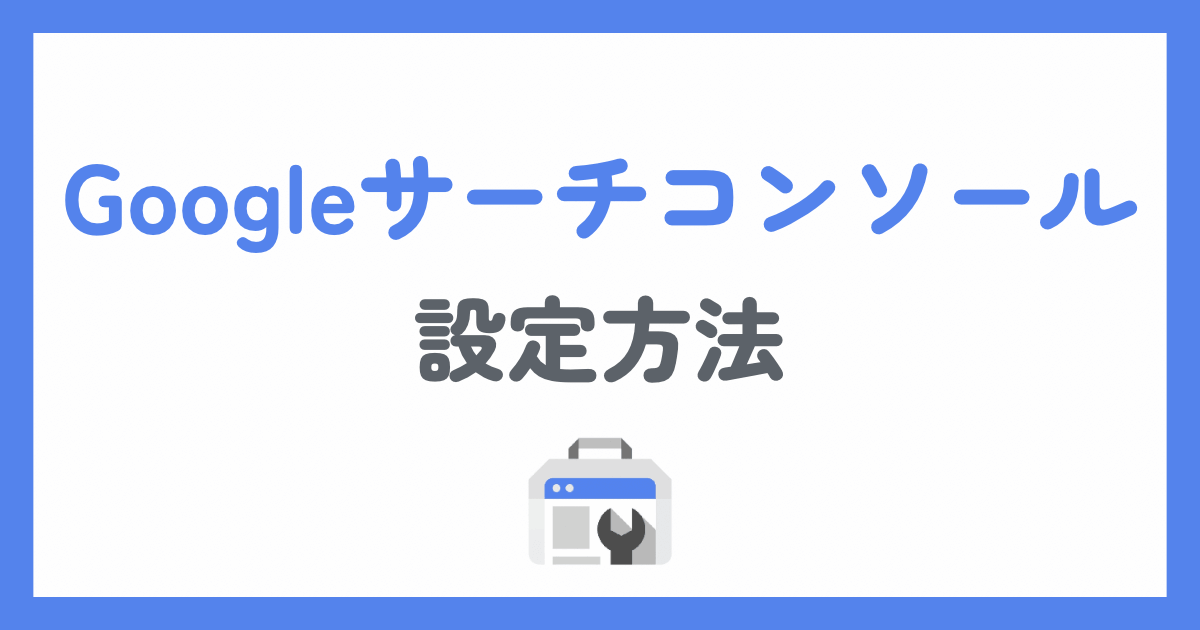
まとめ
今回は、Googleアナリティクスの導入方法・設定方法・使い方を解説しました。
まだ導入していない方は、早めに導入しておきましょう。